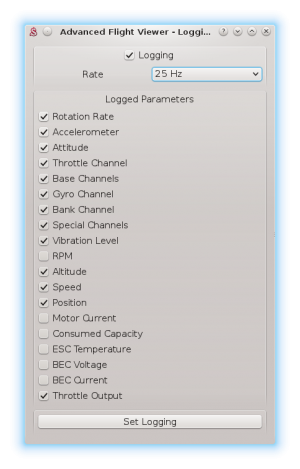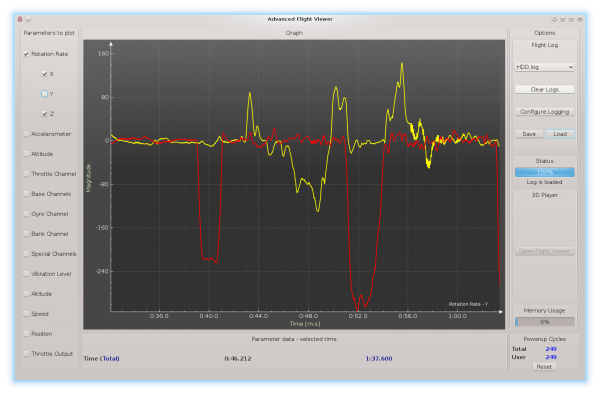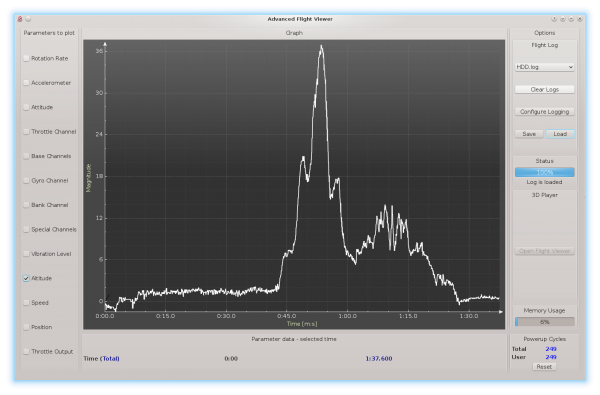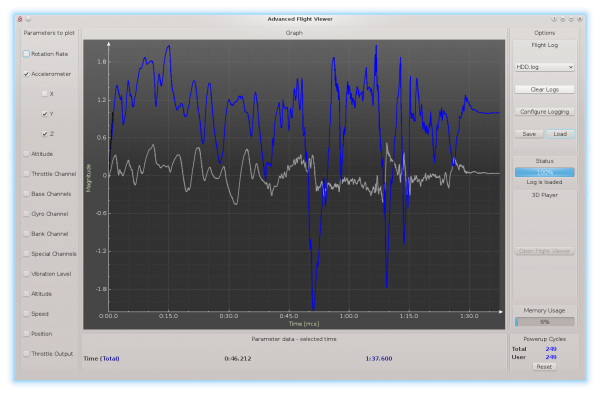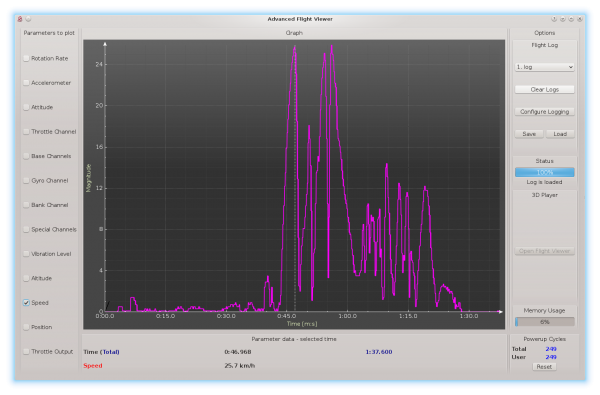Difference between revisions of "RealTime Logging"
| (2 intermediate revisions by the same user not shown) | |||
| Line 69: | Line 69: | ||
Eventually there is User counter which can be used for your purpose. You can reset it with '''Reset''' button. Total powerup value will remain. | Eventually there is User counter which can be used for your purpose. You can reset it with '''Reset''' button. Total powerup value will remain. | ||
| + | |||
| + | == Plot Interaction == | ||
| + | |||
| + | * You can use Mouse Wheel to zoom in and zoom out | ||
| + | * You can Drag and move the plot after zooming to see a data along time line. | ||
| + | * You can right-click at the plot to see a values at selected time frame. | ||
== Log Examples == | == Log Examples == | ||
| − | [[File:rtlog-alt.png]] | + | [[File:rtlog-gyro.png|600px]] |
| − | [[File:rtlog-acc.png]] | + | |
| − | [[File:rtlog-speed.png]] | + | '''Example 1''': Rotation Rate - [Degrees Per Second] - X (Elevator axis), Z (Rudder axis) |
| + | |||
| + | |||
| + | [[File:rtlog-alt.png|600px]] | ||
| + | |||
| + | '''Example 2''': Altitude - [meters] | ||
| + | |||
| + | |||
| + | [[File:rtlog-acc.png|600px]] | ||
| + | |||
| + | '''Example 3''': Acceleration - [G] - Y (Aileron Axis), Z (Gravity) | ||
| + | |||
| + | |||
| + | [[File:rtlog-speed.png|600px]] | ||
| + | |||
| + | '''Example 4''': Speed - [km/h] - Flight speed | ||
Latest revision as of 11:00, 3 August 2021
Spirit GT and Spirit GTR units have support for logging of basically all varilables when flying. It is stored to embedded memory that is dedicated specially for this purpose. You can store hours of flights there.
Contents
1 Logged Parameters
You can record and view following variables:
- Rotation Rate - Motion speed of the model in all 3 axes
- Accelerometer - Acceleration in G-force in all 3 axes
- Attitude - Inclination of the model with respect to ground in all 3 axes
- Throttle Channel - Incoming Throttle channel value from radio
- Base Channels - Aileron, Elevator, Rudder, Pitch channels - stick input
- Gyro Channel - Gyro Gain channel
- Bank Channel - Bank channel
- Special Channels - Channels assigned for a Special Functions 1 to 6
- Vibration Level - Level representing vibration level of the model when flying
- RPM - Headspeed measured at PIT/RPM pin if connected or from ESC telemetry.
- Altitude - Altitude measurement from GT pressure sensor. With GeoLink enabled measurement is from GeoLink sensors.
- Speed - Flight Speed in km/h
- Position - Longitude and Latitude coordinates from GeoLink GPS/GNSS system
- Motor Current - Available when ESC telemetry is used
- Consumed Capacity - Available when ESC telemetry is used
- ESC Temperature - Available when ESC telemetry is used
- BEC Voltage - Available when ESC telemetry is used
- BEC Current - Available when ESC telemetry is used
- Throttle Output - Signal that is sent to AUX1/THR port
Logging can be set to work at:
- 1 Hz - [Slow logging] 1 record of all variables per second
- 10 Hz - [Normal logging] - 10 records per second - suitable for the most pilots
- 25 Hz - [Fast logging] - 25 records per second - great for 3D Flight Viewer
- 50 Hz - [Very fast logging] - 50 records per second - for extremely detailed logs
2 Configuring Logging
To enable Logging, please open Spirit Settings - Diagnostic tab - Open Advanced Flight Viewer.
- Click at the Configure Logging button.
- Choose Logged Parameters you want to record when flying.
- Choose Rate of logged variables.
- Click at the Set Logging.
From this moment logging is enabled.
3 Engaging Logging
Logging is automatically started without any intervention. It is completely seamless so pilot do not have to care about the feature. As soon as unit will detect a motion or vibration from the rotating parts, it is started. Without started motor logging will not trigger.
4 Memory Usage
Flight Logs are using memory depending on enabled logged parameters, logging rate and flight time. It is recommended to enable only parameters that you are meaningful for you. And it is also recommended to set the lowest rate that is suitable for your needs. In this way memory can hold the biggest amount of flight logs. For example with Logging rate set to 1 Hz it is possible to hold easily around 500 flight logs. In theory over 8000 flight logs can be stored in the memory.
Once memory is full, logging will not continue until pilot will clear the logs with Clear Logs button. This will erase all logs.
5 Saving Logs
Each particular log can be saved to your computer and later anytime viewed. It is enough to click at the Save button in the interface. Later you can load it with Load button. After loading the log will appear in the Flight Log menu called as HDD.log.
6 Powerup Counter
Spirit GT and Spirit GTR has counter of all powerups. You can find how many times unit was booted. It can be also used as a battery counter.
Eventually there is User counter which can be used for your purpose. You can reset it with Reset button. Total powerup value will remain.
7 Plot Interaction
- You can use Mouse Wheel to zoom in and zoom out
- You can Drag and move the plot after zooming to see a data along time line.
- You can right-click at the plot to see a values at selected time frame.
8 Log Examples
Example 1: Rotation Rate - [Degrees Per Second] - X (Elevator axis), Z (Rudder axis)
Example 2: Altitude - [meters]
Example 3: Acceleration - [G] - Y (Aileron Axis), Z (Gravity)
Example 4: Speed - [km/h] - Flight speed