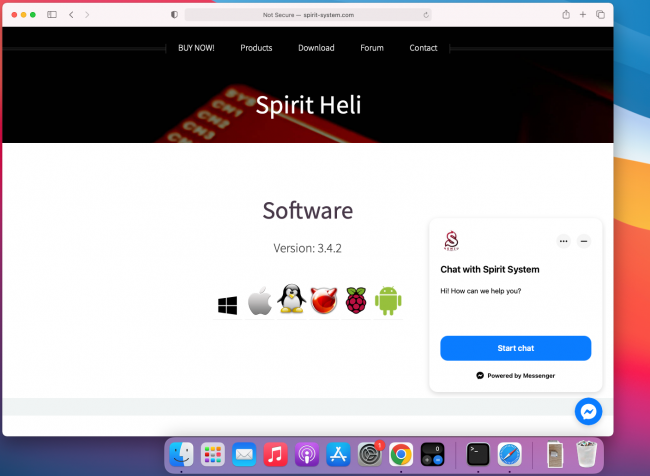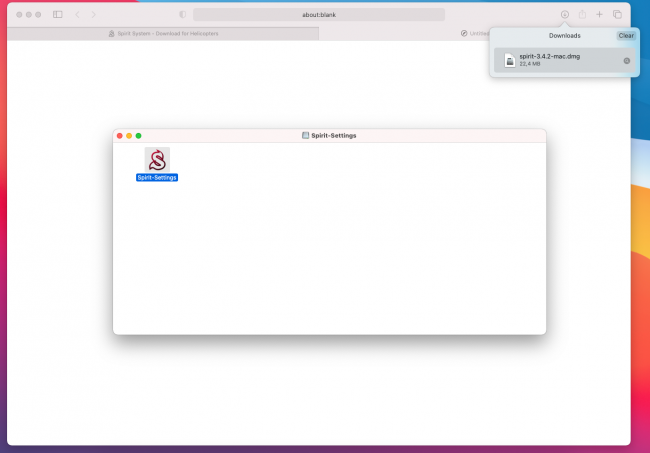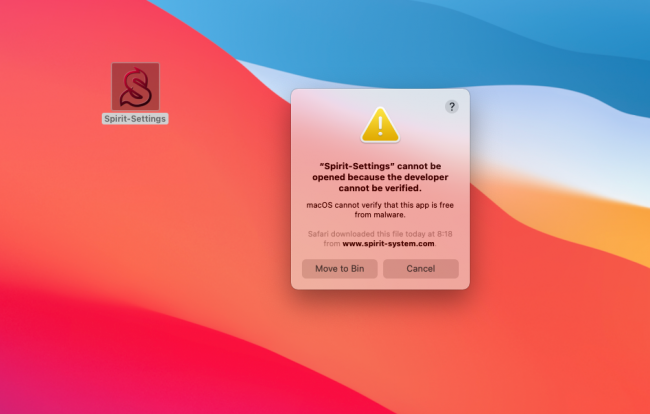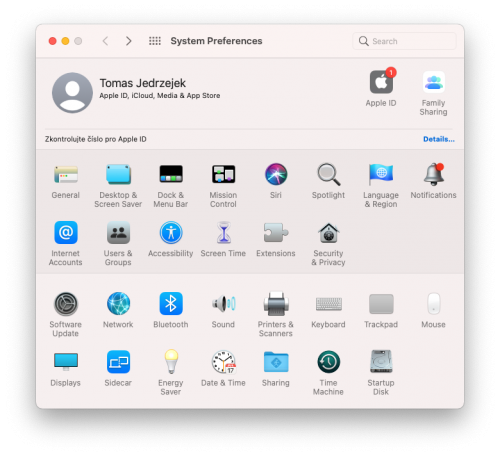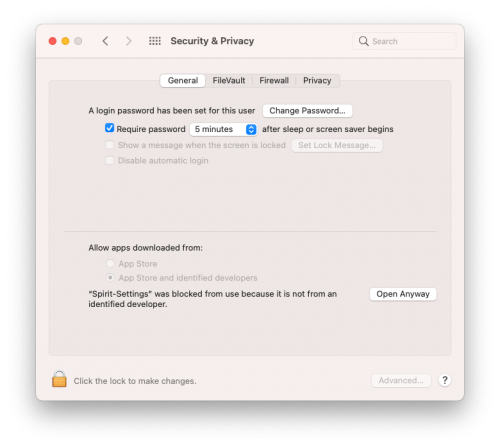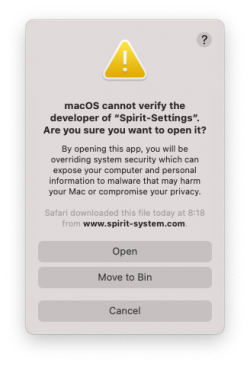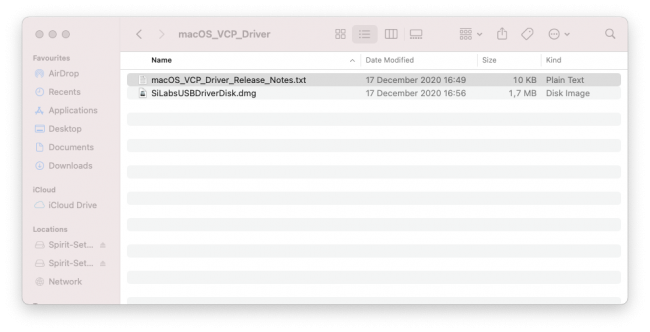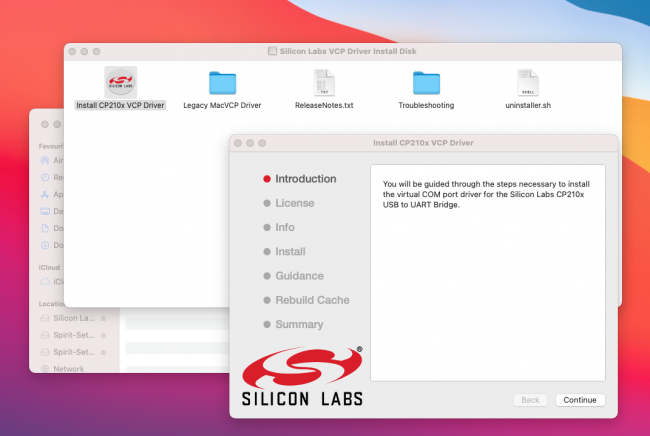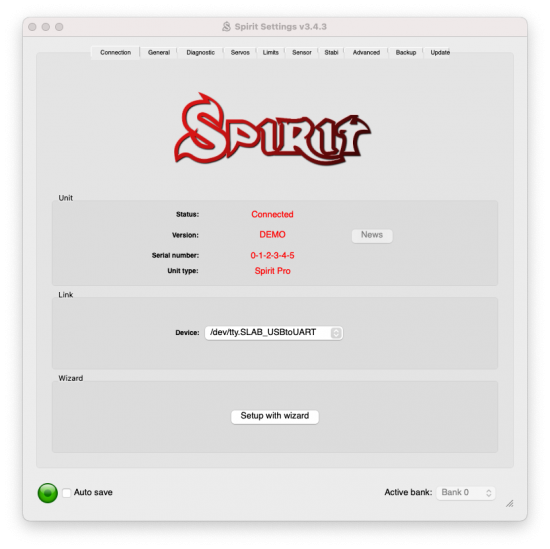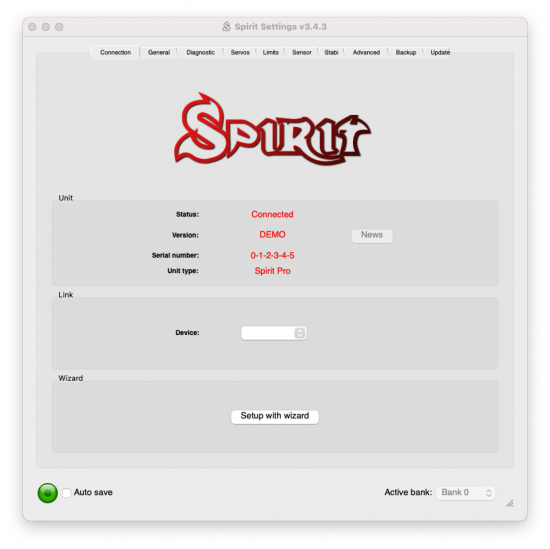Difference between revisions of "Spirit Settings under Mac"
(Created page with "<languages/> == <translate>Installation</translate> == === Mac OS 10.15+ (x86 and Apple Silicon) === <translate>First from all it is needed to download Spirit Settings app...") |
|||
| (8 intermediate revisions by the same user not shown) | |||
| Line 2: | Line 2: | ||
| − | == <translate>Installation</translate> == | + | == <translate><!--T:1--> |
| + | Installation</translate> == | ||
=== Mac OS 10.15+ (x86 and Apple Silicon) === | === Mac OS 10.15+ (x86 and Apple Silicon) === | ||
| − | <translate>First from all it is needed to download Spirit Settings app from our web page - Download section. In this guide we are using Safari web browser since it is preinstalled on each Mac computer.</translate> | + | <translate><!--T:2--> |
| + | First from all it is needed to download Spirit Settings app from our web page - Download section. In this guide we are using Safari web browser since it is preinstalled on each Mac computer.</translate> | ||
| − | ==== <translate>Installing/Updating Spirit Settings software</translate> ==== | + | ==== <translate><!--T:3--> |
| + | Installing/Updating Spirit Settings software</translate> ==== | ||
| − | 1. <translate>Open https://www.spirit-system.com and go to Download section. | + | 1. <translate><!--T:4--> |
| + | Open https://www.spirit-system.com and go to Download section. | ||
Click at the Mac icon which will start downloading.</translate> | Click at the Mac icon which will start downloading.</translate> | ||
| Line 16: | Line 20: | ||
| − | 2. <translate>From downloads directory open the file '''spirit-X.X.X-mac.dmg'''. Then Drag and Drop the Spirit Settings icon from window to your Desktop.</translate> | + | 2. <translate><!--T:5--> |
| + | From downloads directory open the file '''spirit-X.X.X-mac.dmg'''. Then Drag and Drop the Spirit Settings icon from window to your Desktop.</translate> | ||
[[File:mac-2.png|650px]] | [[File:mac-2.png|650px]] | ||
| − | 3. <translate>Start the Spirit Settings by clicking at the icon from your Desktop. This will show Warning icon when launched for the first time. Select '''Cancel''' there.</translate> | + | 3. <translate><!--T:6--> |
| + | Start the Spirit Settings by clicking at the icon from your Desktop. This will show Warning icon when launched for the first time. Select '''Cancel''' there.</translate> | ||
[[File:mac-3.png|650px]] | [[File:mac-3.png|650px]] | ||
| − | 4. <translate></translate> | + | 4. <translate><!--T:7--> |
| + | Open '''System Preferences''' of the Mac and click at '''Security & Privacy'''.</translate> | ||
| − | [[File:mac-4.png| | + | [[File:mac-4.png|500px]] |
| − | 5. <translate> | + | 5. <translate><!--T:8--> |
| + | In General tab click at the '''Open Anyway''' button.</translate> | ||
| − | [[File:mac-5.png| | + | [[File:mac-5.png|500px]] |
| − | 6. <translate> | + | 6. <translate><!--T:9--> |
| + | Then window will appear which must be confirmed by '''Open''' button. Then the Spirit Settings will finally start.</translate> | ||
| − | [[File:mac-6.png| | + | [[File:mac-6.png|250px]] |
| + | <translate><!--T:10--> | ||
| + | After this procedure Spirit Settings will be launched immediately when opened again.</translate> | ||
| − | |||
| − | + | ==== <translate><!--T:11--> | |
| + | USB Driver Installing/Updating</translate> ==== | ||
| − | <translate> | + | <translate><!--T:12--> |
| + | Following steps are absolutely necessary in order to connect with Spirit unit. If not done properly, it will never communicate with the unit.</translate> | ||
| − | + | 1. <translate><!--T:13--> | |
| + | Please download USB driver for CP2102 chip which is used in the USB interface. Driver can be downloaded directly from [https://www.silabs.com/documents/public/software/Mac_OSX_VCP_Driver.zip Silicon Labs page].</translate> | ||
| − | |||
| − | + | 2. <translate><!--T:14--> | |
| − | + | Click at the '''Mac_OSX_VCP_Driver.zip''' archive and then open '''SiLabsUSBDriverDisk.dmg''' from extracted folder.</translate> | |
| − | + | ||
| − | + | ||
| − | + | ||
[[File:mac-d1.png|650px]] | [[File:mac-d1.png|650px]] | ||
| − | 3. <translate>Click at the '''Install CP210x VCP Driver''' and go through the setup. You will be prompted for Mac password.</translate> | + | 3. <translate><!--T:15--> |
| + | Click at the '''Install CP210x VCP Driver''' and go through the setup. You will be prompted for Mac password.</translate> | ||
[[File:mac-d2.png|650px]] | [[File:mac-d2.png|650px]] | ||
| − | 4. <translate>Mac reboot is recommended at this step. From now you can start the Spirit Settings software and connect with Spirit unit.</translate> | + | 4. <translate><!--T:16--> |
| + | Mac reboot is recommended at this step. From now you can start the Spirit Settings software and connect with Spirit unit.</translate> | ||
| − | === <translate>Usage</translate> === | + | === <translate><!--T:17--> |
| + | Usage</translate> === | ||
| − | <translate>Start the Spirit Settings software from Desktop. | + | <translate><!--T:18--> |
| + | Start the Spirit Settings software from Desktop. | ||
There you can select Setup Wizard or normal configuration mode. | There you can select Setup Wizard or normal configuration mode. | ||
Please note you have to see always '''Device''' such as ''/dev/tty.SLAB_USBtoUART'' in the list. Otherwise Spirit unit will be never recognized.</translate> | Please note you have to see always '''Device''' such as ''/dev/tty.SLAB_USBtoUART'' in the list. Otherwise Spirit unit will be never recognized.</translate> | ||
| − | [[File:mac-app.png| | + | [[File:mac-app.png|550px]] |
| − | === <translate>Troubleshooting</translate> === | + | === <translate><!--T:19--> |
| + | Troubleshooting</translate> === | ||
| − | ==== <translate>No Device in Connection tab</translate> ==== | + | ==== <translate><!--T:20--> |
| + | No Device in Connection tab</translate> ==== | ||
| − | <translate>If USB driver is not installed properly or USB interface is not plugged in there will be no Device in the Connection tab. | + | <translate><!--T:21--> |
| + | If USB driver is not installed properly or USB interface is not plugged in there will be no Device in the Connection tab. | ||
In order to verify if USB driver is installed properly you do not have to power up or connect the Spirit unit. It is enough to plug in the USB interface to your computer.</translate> | In order to verify if USB driver is installed properly you do not have to power up or connect the Spirit unit. It is enough to plug in the USB interface to your computer.</translate> | ||
| − | [[File:mac-nodevice.png| | + | <translate><!--T:22--> |
| + | If driver is installed but you still can't see a device then the problem could be caused by using an USB extension or USB-C adapter cable. Try to use a different USB port.</translate> | ||
| + | |||
| + | [[File:mac-nodevice.png|550px]] | ||
| + | |||
| + | |||
| + | ==== <translate>Spirit Settings software is crashing</translate> ==== | ||
| + | |||
| + | <translate>If the software is crashing please try to start it few more times. Due to emulation layer the problem could resolve itself after few starts.</translate> | ||
Latest revision as of 08:34, 16 September 2022
Contents
1 Installation
1.1 Mac OS 10.15+ (x86 and Apple Silicon)
First from all it is needed to download Spirit Settings app from our web page - Download section. In this guide we are using Safari web browser since it is preinstalled on each Mac computer.
1.1.1 Installing/Updating Spirit Settings software
1. Open https://www.spirit-system.com and go to Download section. Click at the Mac icon which will start downloading.
2. From downloads directory open the file spirit-X.X.X-mac.dmg. Then Drag and Drop the Spirit Settings icon from window to your Desktop.
3. Start the Spirit Settings by clicking at the icon from your Desktop. This will show Warning icon when launched for the first time. Select Cancel there.
4. Open System Preferences of the Mac and click at Security & Privacy.
5. In General tab click at the Open Anyway button.
6. Then window will appear which must be confirmed by Open button. Then the Spirit Settings will finally start.
After this procedure Spirit Settings will be launched immediately when opened again.
1.1.2 USB Driver Installing/Updating
Following steps are absolutely necessary in order to connect with Spirit unit. If not done properly, it will never communicate with the unit.
1. Please download USB driver for CP2102 chip which is used in the USB interface. Driver can be downloaded directly from Silicon Labs page.
2. Click at the Mac_OSX_VCP_Driver.zip archive and then open SiLabsUSBDriverDisk.dmg from extracted folder.
3. Click at the Install CP210x VCP Driver and go through the setup. You will be prompted for Mac password.
4. Mac reboot is recommended at this step. From now you can start the Spirit Settings software and connect with Spirit unit.
1.2 Usage
Start the Spirit Settings software from Desktop. There you can select Setup Wizard or normal configuration mode. Please note you have to see always Device such as /dev/tty.SLAB_USBtoUART in the list. Otherwise Spirit unit will be never recognized.
1.3 Troubleshooting
1.3.1 No Device in Connection tab
If USB driver is not installed properly or USB interface is not plugged in there will be no Device in the Connection tab. In order to verify if USB driver is installed properly you do not have to power up or connect the Spirit unit. It is enough to plug in the USB interface to your computer.
If driver is installed but you still can't see a device then the problem could be caused by using an USB extension or USB-C adapter cable. Try to use a different USB port.
1.3.2 Spirit Settings software is crashing
If the software is crashing please try to start it few more times. Due to emulation layer the problem could resolve itself after few starts.