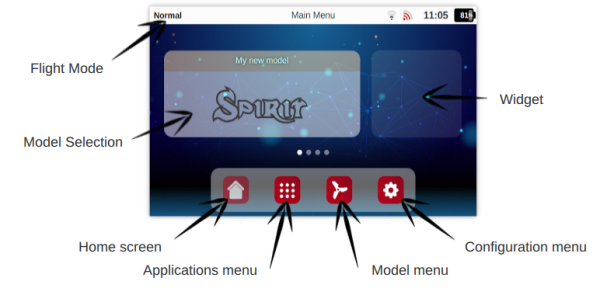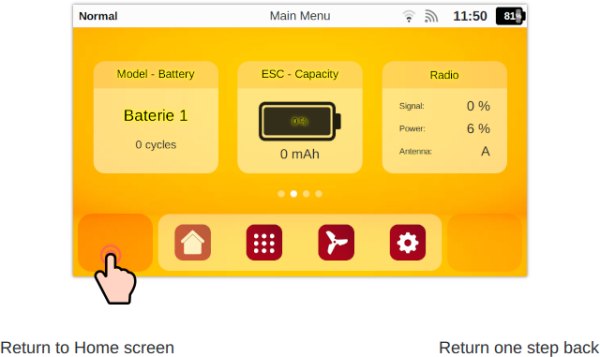Difference between revisions of "Spirit Wave UI"
| Line 120: | Line 120: | ||
'''Available Widgets''' are rendered as a transparent rectangles. By Long Pressing at them you can add a new Widget there. | '''Available Widgets''' are rendered as a transparent rectangles. By Long Pressing at them you can add a new Widget there. | ||
'''Removing Widgets''' can be done by Long Pressing at them. | '''Removing Widgets''' can be done by Long Pressing at them. | ||
| + | |||
| + | The most common usage for the Widgets are to display Telemetry data in a RealTime. For example you can see Battery Voltage, Current, Used Capacity, Rotor RPM, Vibration Level and more. | ||
==== Pages ==== | ==== Pages ==== | ||
Revision as of 12:28, 23 October 2024
Spirit Wave radios are running Spirit OS. This Operating System is developed from scratch by Spirit System to meet all the requirements from pilots. Core of the OS is highly optimized Linux kernel tailored for the fastest response and booting.
User Interface is fully controlled by Touch Screen interaction, similarly to a common Smart devices.
Contents
The User Interface consists from the following parts:
- Navigation Bar (Top)
- Main Panel (Bottom)
- Menu Content (Center area)
Navigation Bar is displaying current status and condition of the Spirit Wave radio.
Information that is included follows (listed from the left side):
- Flight Mode
- Bank ID (if Bank Switching is used)
- Menu or submenu Title
- WiFi Signal
- Radio Link Signal
- Time
- Battery (Available capacity percentage)
1.2 Main Panel
Bottom Panel has 4 different Icons (listed from the left side):
- Home
- Applications
- Model
- Configuration
1.2.1 Home
Home Icon will return you always at the Home Screen, not matter at which Submenu or Menu the system was. Home Screen is further explained at the following section [Menu Content]. If you need to quickly return, it is enough to press at the Icon.
At the left side of the Main Panel there is area that can be used for the same purpose as Home Icon.
1.2.2 Applications
Applications Menu contain variety of different tools that are meant as an Addon. For Pilot they are not critical but can greatly extend functionality of the Wave radio. Optionally, you can install a new ones through the Spirit App Store.
Following Application set is preinstalled:
- App Store
- Media Player
- Simulator
- Files
- Updater
- Log Viewer
- Help
1.2.3 Model
Model is Menu where you can find all Model related settings, ranging from Receiver Binding to Alarm configuration.
Menu consists from Submenus dependent on Model Type that is active at the moment. This mean it has different set of available menus when your model is a Helicopter or when it is a Plane for example. When your physical R/C model is equipped with a Spirit unit then this Model menu is extended to allow tight integration and quick access for all Spirit parameters.
Certain Submenus are common for all Models:
- Receiver
- Flight Mode
- Throttle
- Alarm
- Mix
- Logging
- Stats
- Battery
- Theme
- Image
- Trainer
- Check
The most important for all pilots are Receiver, Flight Mode and Throttle Submenus.
1.2.4 Configuration
This is System-related menu where you can find all System Settings, independent from Model selection.
Following Submenus are available:
- Language
- Controls
- Connection
- System
- Display
- Vibration
- Sound
- Time
1.2.5 Return Back
At the right side of the Main Panel there is area that acts as Return Back button. Whatever Menu is present, you can always go One Step Back to a previous Menu. This allows seamless navigation through User Interface without need to open each Menu from the beginning.
1.3 Menu Content
Each Menu is available for touch interaction allowing entering Submenus. Submenus are accessible by pressing at the Icons. Area available between Navigation Bar and Main Panel is for displaying content of each menu.
1.3.1 Main Screen
When Main Screen is visible (Press HOME Icon), you can see Widget based Menu.
1.3.2 Widgets
Widgets are Containers that are displaying all kind of different data, but can also be used for Model related configuration or operations.
Model Selection is the base widget for changing Model profile in the Wave radio. By simply tapping at the rectangular area Model List will be visible.
Available Widgets are rendered as a transparent rectangles. By Long Pressing at them you can add a new Widget there. Removing Widgets can be done by Long Pressing at them.
The most common usage for the Widgets are to display Telemetry data in a RealTime. For example you can see Battery Voltage, Current, Used Capacity, Rotor RPM, Vibration Level and more.
1.3.3 Pages
Some menus have several Pages available. This can be distinguished by a small dots at the Main Panel. You can move between the pages by using so called Swipe Gesture (touching the Screen and moving your finger to left or right side).
1.3.4 Long Press
Wherever there are Items that can be added you can delete them by Long Press. This Gesture is common within entire Spirit OS.