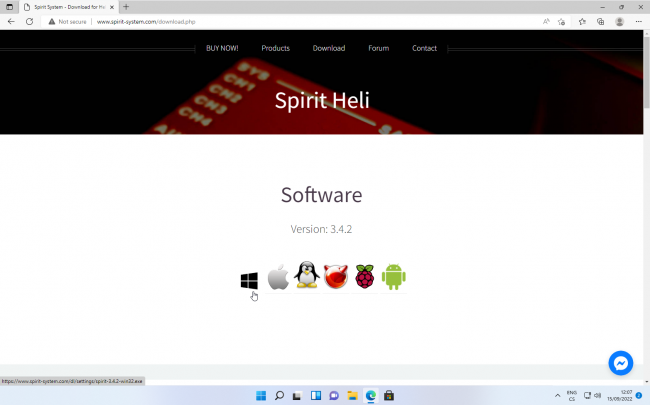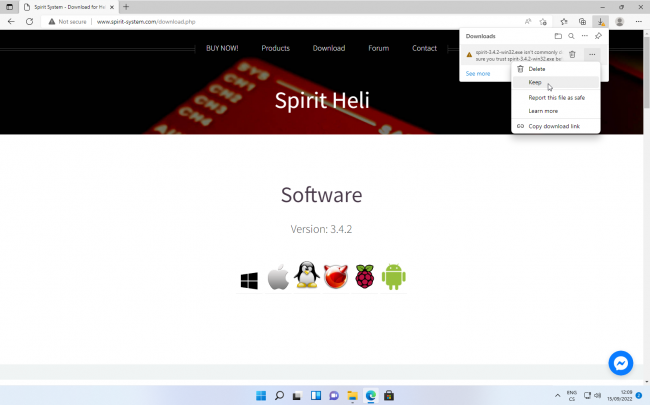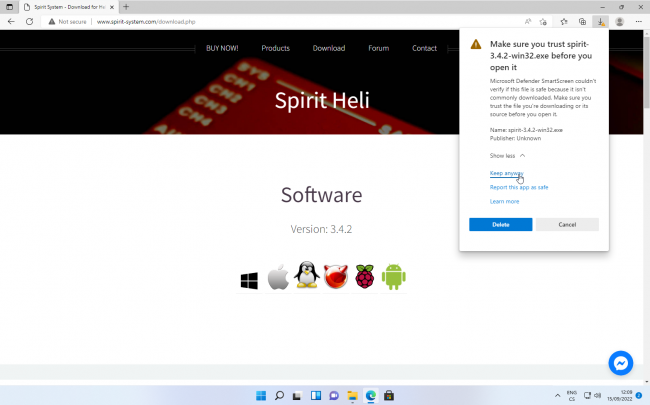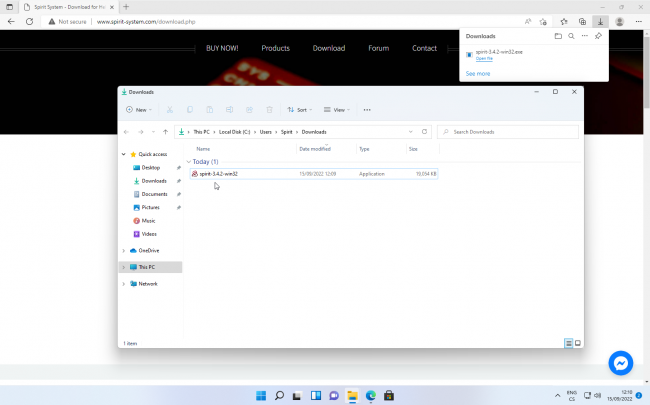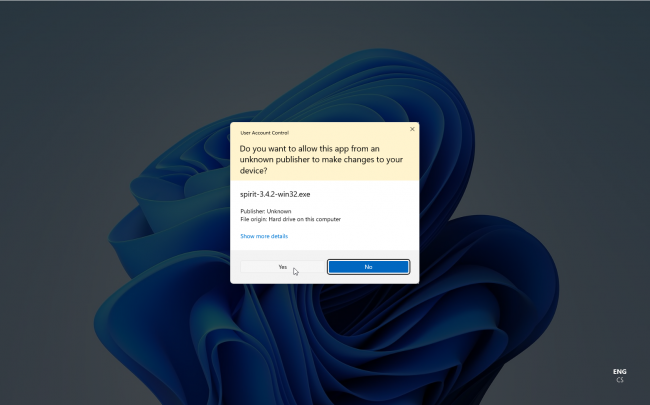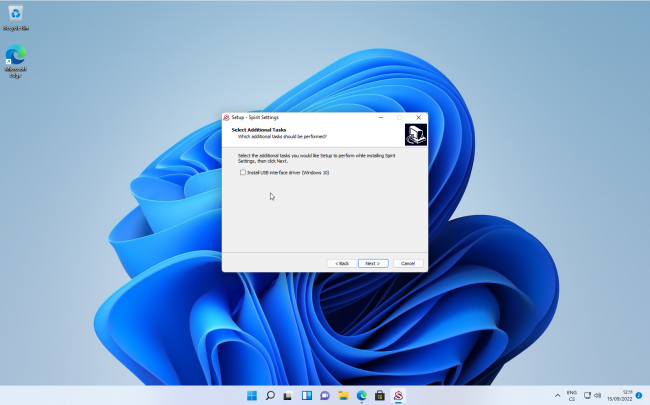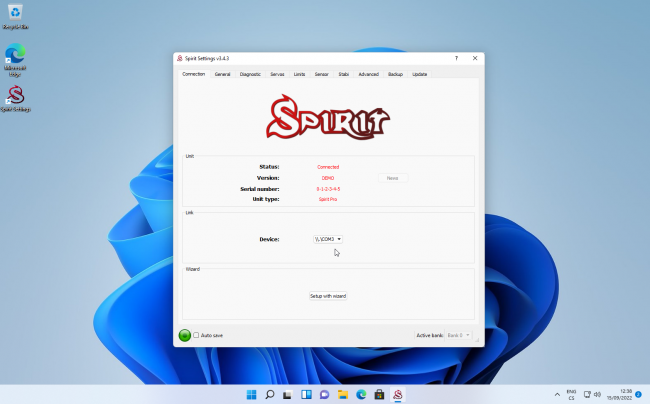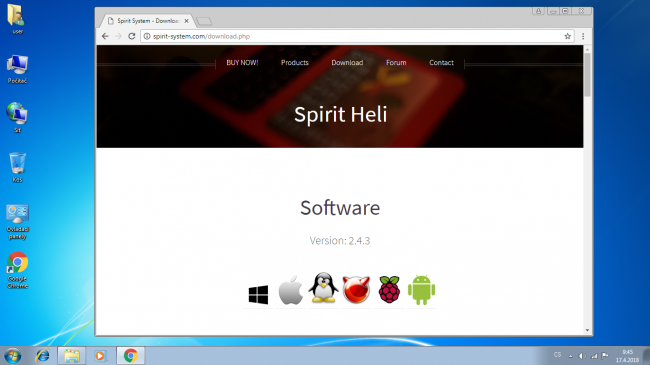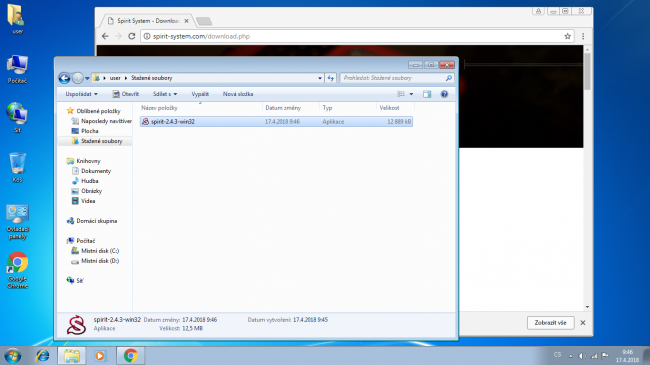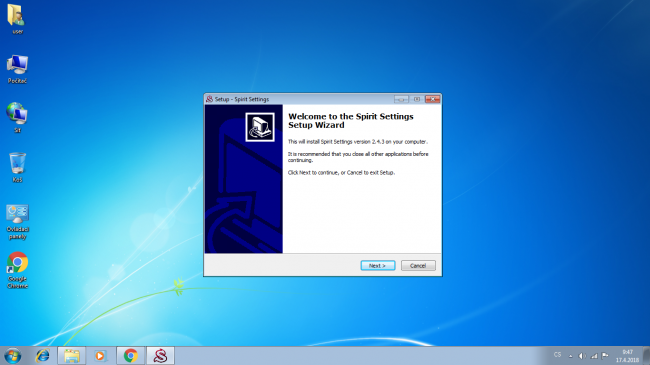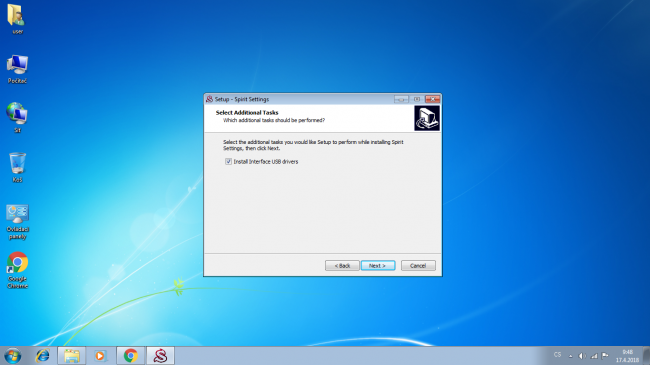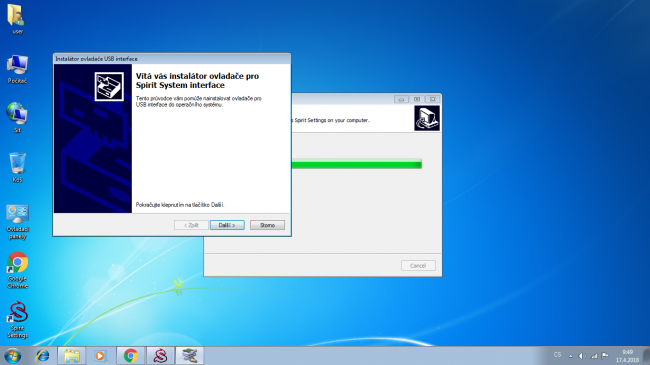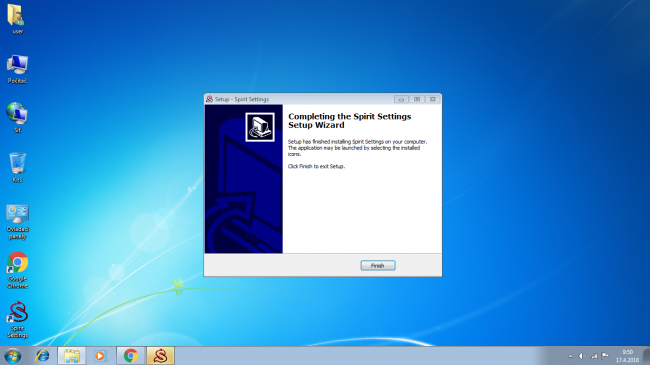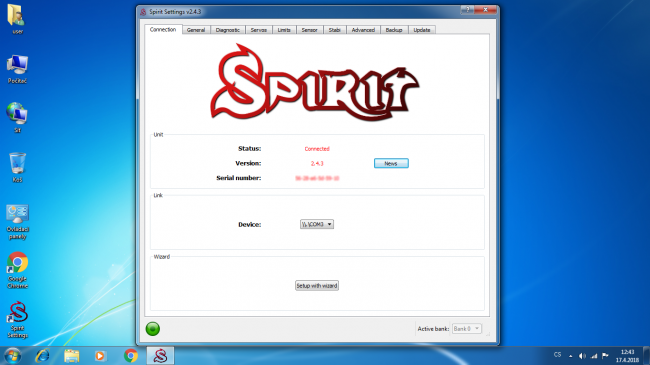Impostazioni spirito con Windows
Contents
1 Installazione
1.1 Windows 10/11
1. Download the Spirit Settings software from https://spirit-system.com web page. In this guide Windows Edge web browser is used which is preinstalled by default in each Windows 11.
At the web page click the Download (upper side) and then click at the Windows logo. This will start downloading the software.
2. Once file is downloaded, you have to confirm security question to Keep the file in your computer and make it executable.
Click at 3 dots (...) and then at the Keep.
3. You have to confirm once more that you really want to keep this file - click at Keep anyway.
4. Now you can start the Installation of the Spirit Settings software. Please open the Downloads directory in your computer and execute the Spirit Settings installer called spirit-X.X.X-win32.exe.
5. You will be prompted for another confirmation if you really want to start the software. Click at Yes.
6. Proceed through the installation process, but when installing for the first time, tick option Install USB interface driver.
7. Another window will popup where you will install the driver. This is needed only for the first time when installing Spirit Setting or after a major operating system update.
8. Once finished you can start the Spirit Settings from Desktop.
1.2 Windows 7/8
1. Scarica il software Spirit Settings dalla pagina web http://spirit-system.com. Nella pagina web fare clic su Download (lato superiore) e quindi fare clic sul logo di Windows. Questo inizierà a scaricare il software.
2. Una volta scaricato il file, apri la Directory dei download sul tuo computer ed esegui il programma di installazione di Spirit Settings.
3. Procedi con il processo di installazione.
4. Seleziona l'opzione driver dell'interfaccia USB (richiesta solo per la prima volta)
5. Installazione dei driver.
6. Completa l'installazione.
2 utilizzo
Ogni volta che ne hai bisogno, avvia l'app facendo clic sull'icona Spirit Settings dal desktop. L'interfaccia USB deve essere collegata al computer prima di iniziare. Se tutto è a posto, vedrai un dispositivo nella scheda Connessione. È possibile che tu possa vedere anche altre porte COM assegnate ad altri dispositivi, ma questo non è un problema.
Se si avvia per la prima volta, verrà chiesto se avviare l'installazione guidata. Se non hai mai configurato la tua unità Spirit in precedenza, fai clic su Sì e procedi secondo le istruzioni. In qualsiasi modo, puoi anche avviare la configurazione guidata in qualsiasi momento.
La finestra seguente può essere visualizzata nella modalità di installazione classica, quando la procedura guidata di installazione non è in esecuzione.
Il Dispositivo deve sempre contenere almeno una voce (porta COM). Questo viene assegnato dal sistema operativo per l'interfaccia USB. L'ID della porta COM può variare su ogni computer. Può essere visualizzato in Gestione dispositivi nella sezione COM e LPT come Silicon Labs CP210x device.
3 Risoluzione dei problemi
3.1 Messaggio di dispositivi devices
Se riesci a visualizzare il messaggio Scanning devices senza modifiche per più di 10 secondi, riavvia il computer e spegni il modulo Bluetooth (se abilitato sul computer). Quindi avvia di nuovo le impostazioni dello spirito: questa volta dovrebbe continuare correttamente.
3.2 Porta COM mancante
Se non riesci a vedere alcuna porta COM nelle impostazioni dello spirito, significa che devi installare il driver dell'interfaccia USB o è stato installato in modo errato. Reinstallare le impostazioni dello spirito come descritto nella procedura di installazione sopra. Non dimenticare di spuntare l'installazione del driver dell'interfaccia USB. Dopo l'installazione potrebbe essere necessario riavviare il computer.
Per assicurarti che la tua interfaccia USB funzioni correttamente, fai clic con il pulsante destro del mouse su Computer e apri Gestione dispositivi. Lì puoi aprire la sezione COM e LPT che deve contenere Silicon Labs CP210x device. Il nome del dispositivo deve contenere la porta COM assegnata.
Se vedrai un'icona di avviso per questo dispositivo, significa che il driver attualmente installato non è compatibile o che il computer sta ancora installando il driver. Dopo il riavvio del computer dovrebbe funzionare correttamente.
Se il dispositivo non è affatto presente, anche le Impostazioni Spirito non lo riconosceranno. Prova a collegare l'interfaccia USB a una porta USB diversa e osserva se il LED rosso sull'interfaccia USB è acceso. Si noti che la porta COM deve essere presente nel computer anche se l'altra estremità del cavo di interfaccia non è collegata a nessuna porta e / o l'unità Spirit non è alimentata.
3.3 No connection with Spirit under Windows 7/8
The problem is missing USB driver for CP2102 chip. This is needed for the USB interface to communicate with Spirit unit.
Download the driver from HERE and then extract the archive Spirit_USB_Windows78_Drivers.zip by right clicking.
Then execute CP210xVCPInstaller_x64.exe on 64bit OS (the most common) or CP210xVCPInstaller_x86.exe on 32bit OS.
This will install necessary USB driver and all should work.
If problem will persist, please turn Off Bluetooth.
3.4 No connection with Spirit under Windows 10/11
Please try to start Spirit Settings as Administrator. If problem will persist, try to turn Off Bluetooth.