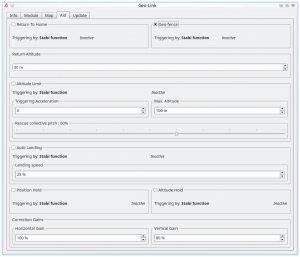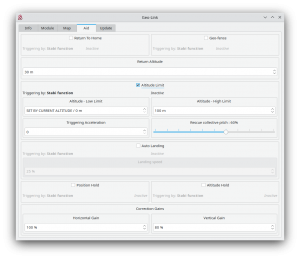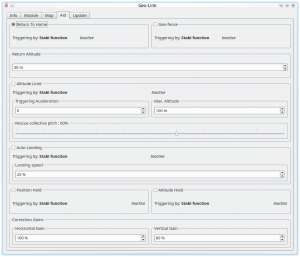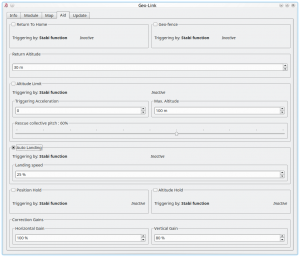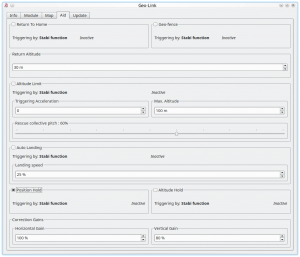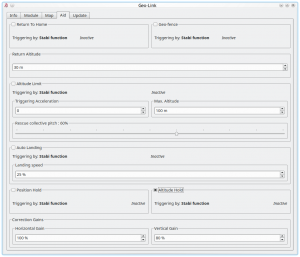GeoLink Konfiguration
Contents
1 GeoLink Support
GeoLink funktioniert erst ab der Firmware 2.5. Um alle Funktionen nutzen zu können, müssen sie zunächst die Unterstützung in der Spirit Einheit aktivieren. Gehen sie dazu auf den Reiter Settings - General tab first und hacken sie Geolink an. Danach speichern sie die Einstellungen in der Spirit Einheit und starten das Spirit neu.
2 Kompass Kalibrierung
Alle GeoLink Module wurden vollständig getestet und kalibriert. Das einzige was der Pilot möglicherweise benötigt, ist eine Neukalibrierung des integrierten Kompasses. Der Kompass ist entscheidend für die Funktionen des GeoLink und eine korrekte Navigation. Der Kompass erfasst das Erdmagnetfeld und kann somit den Kurs bestimmen. Leider ist das Erdmagnetfeld überall anders. Der integrierte Kompass wurde in der Tschechischen Republik kalibriert und getestet. Wird das Modell außerhalb der Tschechischen Republik betrieben ist eine Neukalibrierung des Kompasses von Nöten. Generell empfiehlt es sich den Kompass direkt auf dem Flugfeld zu kalibrieren.
2.1 Überprüfung der Kalibrierung
Um zu prüfen ob das GeoLink richtig kalibriert ist, starten sie die "Spirit Software" und öffnen das "GeoLink Fenster". Auf der Registrierkarte Information können sie den aktuellen Werte sehen. Ganz unten wird die Ausrichtung in Grad angegeben.
Platzieren sie nun das GeoLink so nahe wie möglich in Richtung Norden, sodass die Flugrichtung des Modells dem Pfeil entspricht. Vergleichen sie dies idealer weise mit einem analogen Kompass.
Wenn das Modell Richtung Norden ausgerichtet ist, soll der Wert 90°+- 4 sein. Dieser Wert soll nicht weit davon entfernt sein. Weicht der Wert ab, muss eine Neukalibrierung erfolgen.
Wir empfehlen kein Smartphone sondern einen analogen Kompass zur Kontrolle zu verwenden, da die digitalen nicht kalibriert sind und diese sich auch nicht kalibrieren lassen. Ein analoger Kompass ist die BESTE Methode zur Kontrolle
2.2 ungewöhnliches Verhalten
Ist der Kompass falsch kalibriert, werden sie feststellen das Funktionen wie Geo-Fence, Return to Home und Position Hold nicht richtig funktionieren. Wenn zb Return to Home aktiviert ist und das Modell die Position erreicht hat und sich das Modell kreisförmig um die Position herum bewegen, anstatt stabil zu stehen. Je größer diese Kreisform ist desto grösser ist der Kalibrierungsfehler. Wenn dieses Verhalten auftritt, ist es ein deutliches Zeichen für eine Rekalibrierung.
2.3 Kalibrierungsprozess
Um die Kalibrierung durchzuführen verbinden sie die Spirit Einheit mit der Software. Klicken sie im Reiter Allgemein auf GeoLink/Einstellungen und dann auf den Reiter Modul. Klicken sie auf Neu Kalibrieren. Jetzt können sie das Spirit ausschalten und das USB Kabel entfernen.
- Beim erneuten Einschalten des Spirit werden sie feststellen, dass die LED am GeoLink 3 mal schnell blinkt. Das zeigt an das GeoLink Modul im Kalibrierungsmodus ist.
- Die LED zeigt ihnen dann den Fortschritt der Kalibrierung an. Bewegen sie das Modell in alle Richtungen und Winkel um eine Kugel zu imitieren. Jedes LED-Blinken zeigt an das neue Daten erfasst wurden.
- Das Modell nun so lange drehen und wenden bis die LED periodisch blinkt. Ab diesen Punkt ist die Kalibrierung abgeschlossen und nach einem Neustart ist das GeoLink einsatzbereit.
Für 600er+ Helikopter empfehlen wir die Kalibrierung nur am GeoLink durchzuführen da die Größe des Helikopters unhandlich ist.
Die Kalibrierung empfiehlt sich idealerweise direkt am Flugfeld zumachen um bessere Werte und genügend Platz zuhaben jedoch ist es im Innenbereich ebenso möglich.
Die Software erkennt das Geolink nicht während der Kalibrierung. Wurde der Kalibrierungprozess einmal angestoßen lässt sich dieser nicht mehr deaktivieren. Der Prozess muss abgeschlossen werden dass das GeoLink wieder betriebsbereit ist. Wird das GeoLink während dem Prozess von der Stromversorgung getrennt, beginnt dieser wieder von vorne beim nächsten Einschalten.
3 Konfiguration
Als erstes muss sich der Pilot entscheiden welche GeoLink Funktionen er nutzen möchte. Information über die einzelnen Funktionen entnehmen sie auf der Seite Funktionen. Der Pilot kann bei Bedarf mehrere Funktionen gleichzeitig aktivieren.
Überprüfen sie die Funktion die sie verwenden möchten in dem GeoLink Fenster unter dem Reiter Einstellungen. Nach dem Aktivieren (Häkchen) sind die verfügbaren Parameter für die jeweilige Funktion verfügbar. Durch ändern der Parameter kann das Verhalten der ausgewählten Funktion angepasst werden um die Anforderungen zu erfüllen. Für die ersten Versuche empfehlen wir mit den Standartwerten zu beginnen
3.1 Aktivieren
Sie können vor dem Erstflug überprüfen ob die ausgewählte Funktion sich auch aktivieren lässt, indem sie in dem GeoLink Fenster im Reiter Einstellungen schauen. Jede Funktion die aktiviert (Häkchen) ist, wird in diesem Fenster mit Aktiv oder Inaktiv angezeigt, je nachdem wie der Schalter programmiert wurde.
Aus Sicherheitsgründen empfehlen wir niemals eine GeoLink Funktion zu aktivieren solange das Modell nicht ausreichend an Höhe hat.
3.1.1 Stabilisierungsfunktion
Standardmäßig sind alle GeoLink Funktionen aktiviert, sobald eine Stabi Funktion aktiviert ist. Wenn zb der Koaxial oder Rettungsmodus aktiviert ist, wird auch eine GeoLink Funktion aktiviert, die den Betrieb einer Stabi Funktion durch gleichzeitiges Handeln ergänzt. Wir empfehlen die Stabi Funktion auf Koaxial zu setzen, wenn sie Geo-Fence, Return to Home und Position Hold verwenden möchten.
3.1.2 Zuweisen der GeoLink Kanäle
Alternativ können sie jeder GeoLink Funktion einen eigenen Kanal zuweisen. Wählen sie das Fenster Allgemein / Kanäle in der Spirit Software aus. Auf der rechten Seite können sie nun verscheiden Funktionen des GeoLink auswählen und zugleich den gewünschten Kanal wählen. (Beispiel F: Return to Home.) Sie können denselben Kanal für mehrere Funktionen verwenden.
4 Geo-fence
Zum Aktivieren müssen sie das Häkchen setzen im GeoLink Fenster/Einstellungen
4.1 Verwendungszweck
Dieses Feature kann jederzeit über die Fernsteuerung aktiviert werden. Wichtig ist jedoch zu entscheiden wie sie aktiviert werden soll. Hierzu gibt es zwei Optionen:
- Aktivieren mit der Stabi Funktion: in diesen Fall wird die Funktion aktiviert, wenn die programmierte Stabi Funktion aktiviert wird. Dies bedeutet, dass sie keinen weiteren Schalter zuweisen müssen als den, den sie für die Stabi Funktion verwenden
- Aktivieren mit einem zugewiesenen Kanal: In diesem Fall müssen sie die Funktion auswählen und einen passenden Kanal dazu wählen. (F: GeoLink Geo-fence im Reiter Allgemein/Kanäle)
ACHTUNG! Vergewissern sie sich das die Geo-Fence Area definiert ist in der Software. Es müssen 4 Punkte programmiert sein. Die Software zeigt die richtige Reihenfolge an, um alle Punkte richtig zu setzten.
4.2 Modes
Wenn die Geo-fence Funktion über einen zugewiesenen Schalter aktiviert wird, besteht die Möglichkeit, über einen 3 Stufenschalter auch einen neuen Bereich zu Programmieren. Im Kanalfenster wird dann folgendes angezeigt: An (1), Aus und An (2) welche den Kanalwert von 100%, 0% und -100% entspricht
Bei An (1) ist die Geo-Fence Funktion aktiviert und das Flugfeld eingeschränkt. Überschreitet das Modell diesen Bereich, kehrt es automatisch in die Mitte von Bereich zurück. Dann muss der Pilot Nick oder RollKnüppel wegen um weiter fliegen zu können.
Bei An (2) befindet sich das GeoLink in einem Programmiermodus in dem der Geo-fence Bereich überschrieben werden kann. Beachten sie das dies nicht funktioniert wenn das Modell fliegt oder das Satellitensignal schwach ist.
4.3 Programmierung Geo-fence Bereich
Die eine Möglichkeit zur Programmierung des Bereiches besteht über die Spirit Software im GeoLink Fenster auf der Landkarte in dem sie darauf Punkte abstecken oder ein zugewiesener Kanal mit 3 Stufenschalter der die Geo-Fence Funktion An (2) aktiviert.
Wird mit einem zugewiesener Kanal mit 3 Stufenschalter die Geo-Fence Funktion aktiviert, müssen sie auf On (2) schalten und mindestens 2 Sekunden eingeschaltet lassen. In dieser Zeit erlischt die Status LED des GeoLink und nach 2 Sekunden wird ein neuer Geo-Fence Punkt gesetzt. Der Pilot muss 4 Punkte definieren, die die neue Fläche bestimmt. Für jeden Punkt muss der Schalter erneut auf An (2) geschaltet werden Erst wenn alle 4 Punkte korrekt eingelernt sind leuchtet die LED am GeoLink auf und signalisiert eine erfolgreiche Programmierung. Der neue Bereich ist sofort verwendbar.
5 Höhenlimit
Zum Aktivieren müssen sie das Häkchen setzen im GeoLink Fenster/Einstellungen
5.1 Verwendungszweck
Dieses Feature kann jederzeit über die Fernsteuerung aktiviert werden. Wichtig ist jedoch zu entscheiden wie sie aktiviert werden soll. Hierzu gibt es zwei Optionen:
- Aktivieren mit der Stabi Funktion: in diesen Fall wird die Funktion aktiviert, wenn die programmierte Stabi Funktion aktiviert wird. Dies bedeutet, dass sie keinen weiteren Schalter zuweisen müssen als den, den sie für die Stabi Funktion verwenden
- Aktivieren mit einem zugewiesenen Kanal: In diesem Fall müssen sie die Funktion auswählen und einen passenden Kanal dazu wählen (F: GeoLink Höhenlimit im Reiter Allgemein/Kanäle)
5.1.1 Auslösegeschwindigkeit
Dieser Parameter ist der Schlüssel um den Rettungsmodus schnell genug auszulösen falls sich ihr Modell den Boden nähert. Je schneller die Abtriebsgeschwindigkeit ist desto schneller ist die Rettung aktiviert. Dies bedeutet das die Rettung oberhalb einer zuvor definierten Mindesthöhe aktiviert werden kann. Erreicht das Modell die definierte Höhe mit langsamer Geschwindigkeit wird erst bei dieser automatisch gerettet. Ein niedriger Wert bei Beschleunigung auslösen verursacht nur geringe Unterschiede.
6 Return to Home
Zum Aktivieren müssen sie das Häkchen setzen im GeoLink Fenster/Einstellungen
6.1 Verwendungszweck
Dieses Feature kann jederzeit über die Fernsteuerung aktiviert werden. Wichtig ist jedoch zu entscheiden wie sie aktiviert werden soll. Hierzu gibt es zwei Optionen:
- Aktivieren mit der Stabi Funktion: in diesen Fall wird die Funktion aktiviert, wenn die programmierte Stabi Funktion aktiviert wird. Dies bedeutet, dass sie keinen weiteren Schalter zuweisen müssen als den, den sie für die Stabi Funktion verwenden
- Aktivieren mit einem zugewiesenen Kanal: In diesem Fall müssen sie die Funktion auswählen und einen passenden Kanal dazu wählen. (F: GeoLink Return to Home im Reiter Allgemein/Kanäle)
Versichern sie sich das eine Homeposition auf der Landkarte definiert ist.
6.2 Modes
Wenn die Return-to-Home Funktion über einen zugewiesenen Schalter aktiviert wird, besteht die Möglichkeit, über einen 3 Stufenschalter auch einen neuen Bereich zu Programmieren. Im Kanalfenster wird dann folgendes angezeigt: An(1), An(2), An(3), An(4) und Aus je nach entsprechenden Kanalwert
6.2.1 An (1)
Kanalwert 57% - 100%: Wird An (1) angezeigt bedeutet das, dass die Funktion aktiv ist und das Modell zum gelernten Home Punkt fliegt. Dies kann man jederzeit im Flug aktivieren und deaktivieren.
6.2.2 An (2)
Kanalwert -100% - -62%: Wird An (2) angezeigt dedeutet das, dass die aktuelle Position als Home Punkt gelernt und der alte Wert überschrieben. Hier werden alle Bänke, falls aktiv, überschrieben. Dies funktioniert nur wenn das Modell am Boden steht und das GPS Signal ausreichend ist. Während dem Flug last sich dies nicht aktivieren.
6.2.3 An (3)
Kanalwert -61% - -38%: Wird An (3) angezeigt dedeutet das, dass die aktuelle Position als Home Punkt gelernt und der alte Wert überschrieben. Hier wird nur die aktive Bank überschrieben, falls Bankumschaltung verwendet wird. Dies funktioniert nur wenn das Modell am Boden steht und das GPS Signal ausreichend ist. Während dem Flug last sich dies nicht aktivieren.
6.2.4 An (4)
Kanalwert 27% - 56%: Wird An (4) angezeigt bedeutedt das, dass die Funktion Return to Home aktiviert ist und das Modell zu der letzten Take Off posiotion zurück kehrt. Die Take Off Position wird bei jedem Start automatisch programmiert. Dieser Modus kann ohne Programmierung der Ausgangsposition verwendet werden.
6.3 Neue Home Position
Es ist möglich eine neue Home Position mit der Spirit Software, im GeoLink Fenster auf der Landkarte zu definieren und es besteht die Möglichkeit dies mit dem zugewiesenen Kanal zu definieren.
Ist ein 3 Stufenschalter zugewiesen schalten sie auf An (2) und lassen diese mindestens 2 Sekunden. In dieser Zeit erlischt die Status LED am GeoLink und nach den 2 Sekunden wird die neue Position gespeichert. Sobald der Vorgang abgeschlossen ist muss die LED wieder leuchten. Die neue Home Position ist somit programmiert und sofort verwendbar. Weiters wird dies auch durch eine Bewegung an der TS bestätigt das eine neue Homepositon eingelernt wurde!
7 Autolanden
To enable this feature it is required to tick the CheckBox in the GeoLink window/Aid tab.
In order to make the landing as safe as possible set the Landing Speed value. We recommend to start with a low values and increase it to a speed that is suitable for the model. With too high value the landing might be too hard. Default value of 25̤̤% should work well for the most models.
7.1 Usage
The feature can be engaged at any given time by a command from your radio. It is important to decide in which way the feature can be engaged as there are two options.
- To engage with Stabi function - in this case the feature is engaged when programmed Stabi function is engaged. This mean you do not need to assign any other switch than when used for e.g. Stabilisation mode
- To engage with assigned GeoLink channel - it is required to assign F: GeoLink Auto Landing function in the General/Channels to an available channel.
8 Position Hold
To enable this feature it is required to tick the CheckBox in the GeoLink window/Aid tab.
8.1 Usage
The feature can be engaged at any given time by a command from your radio. It is important to decide in which way the feature can be engaged as there are two options.
- To engage with Stabi function - in this case the feature is engaged when programmed Stabi function is engaged. This mean you do not need to assign any other switch than when used for e.g. Stabilisation mode
- To engage with assigned GeoLink channel - it is required to assign F: GeoLink Position Hold function in the General/Channels to an available channel.
9 Altitude Hold
To enable this feature it is required to tick the CheckBox in the GeoLink window/Aid tab.
9.1 Usage
The feature can be engaged at any given time by a command from your radio. It is important to decide in which way the feature can be engaged as there are two options.
- To engage with Stabi function - in this case the feature is engaged when programmed Stabi function is engaged. This mean you do not need to assign any other switch than when used for e.g. Stabilisation mode
- To engage with assigned GeoLink channel - it is required to assign F: GeoLink Altitude Hold function in the General/Channels to an available channel.
9.2 Modes
If Altitude Hold is engaged by assigned GeoLink channel there is possibility to use tri-state switch also for disabling Collective Pitch input. In the Channels window you will be able to see Function as On (1), Off and On (2) which is corresponding to 100%, 0% and -100% channel value.
When On (1) is displayed it mean that altitude in which the feature was engaged will be held. Pilot is still able to change Collective Pitch, but in a limited manner. Collective Pitch reaction will be slower than in a normal flight mode.
When On (2) is displayed it mean that altitude in which the feature was engaged will be held. Pilot is unable to change Collective Pitch by pitch stick. So that Collective Pitch steering is fixed and is changed only by GeoLink in order to hold right altitude.
10 Correction Gains
GeoLink features are doing a certain movements to achieve desired position of the model. These movements are small corrections which are dependent on parameters of the model. For very agile models these correction can be smaller. While for heavy and big models you might need bigger in order to reduce time required to achieve desired position.
10.1 Horiontal Gain
Horizontal gain affects features such as Geo-fence, Return To Home and Position Hold. For example if Return to Home feature is engaged and it takes too long to return at programmed home spot it is necessary to increase Horizontal correction. Too high value will result in excess (too visible) corrections even when model is maintaining spot on position.
10.2 Vertical Gain
Vertical gain affects features such as Altitude Limit and Altitude Hold. When model is oscillating in altitude it is necessary to decrease value until it will stop. It is recommended to adjust and check the behavior in no wind. Too high value will result in a more apparent oscillations. Starting with default gains is advised.