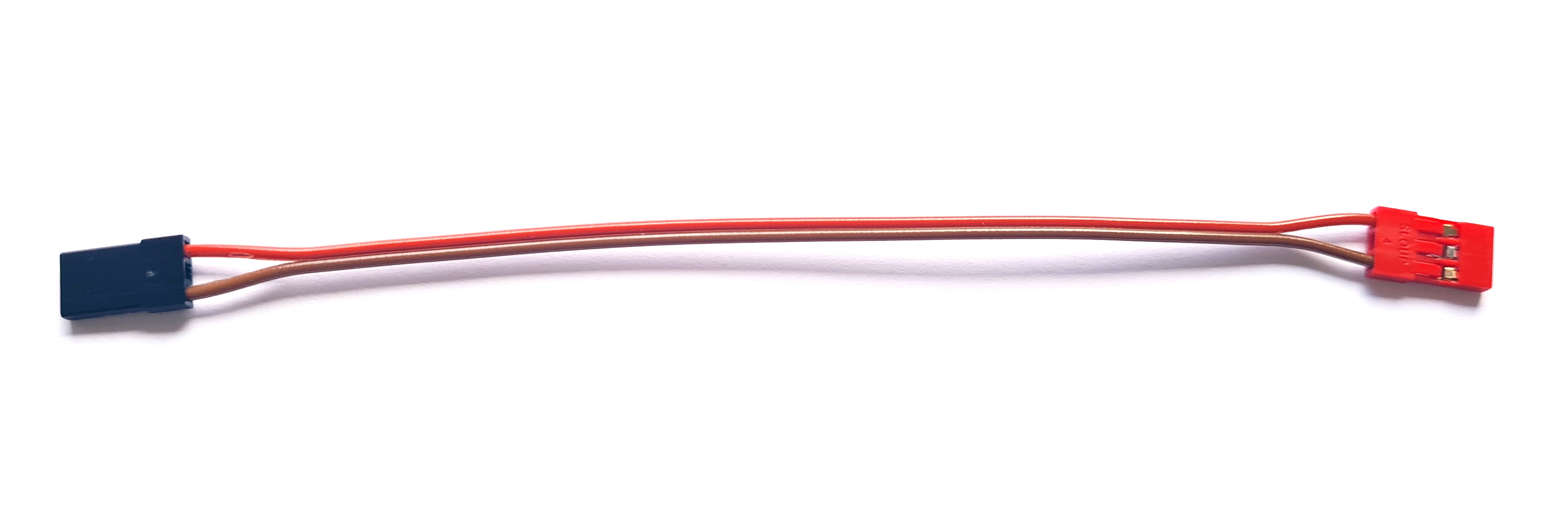Difference between revisions of "OpenTX Integration/de"
(Updating to match new version of source page) |
(Updating to match new version of source page) |
||
| Line 53: | Line 53: | ||
== Verkabelung == | == Verkabelung == | ||
| + | |||
| + | === Spirit 1, Spirit 2, Spirit Pro === | ||
Um die Integration zu ermöglichen, müssen Sie Ihren Empfänger und Ihr Gerät nur nach folgendem Schema anschließen. Bitte beachten Sie, dass Sie dazu ein spezielles Kabel benötigen, das in unserem Shop erhältlich ist. | Um die Integration zu ermöglichen, müssen Sie Ihren Empfänger und Ihr Gerät nur nach folgendem Schema anschließen. Bitte beachten Sie, dass Sie dazu ein spezielles Kabel benötigen, das in unserem Shop erhältlich ist. | ||
| Line 83: | Line 85: | ||
}} | }} | ||
| − | [[File:O2.jpg| | + | [[File:O2.jpg|500px|center]] |
<center>'''''Beispiel 1:''' Anschlussschema für den Integrationsteil mit X4RSB-Empfänger''</center> | <center>'''''Beispiel 1:''' Anschlussschema für den Integrationsteil mit X4RSB-Empfänger''</center> | ||
| − | [[File:O3.png| | + | [[File:O3.png|500px|center]] |
<center>'''''Beispiel 2:''' Optionaler Adapter für X4R, X4RSB, XSR Empfänger''</center> | <center>'''''Beispiel 2:''' Optionaler Adapter für X4R, X4RSB, XSR Empfänger''</center> | ||
| + | |||
| + | === Spirit GT === | ||
| + | |||
| + | [[File:frsky-gt-cable.jpg|class=halfwidth|center]] | ||
| + | |||
| + | <center>'''Example 3:''' It is enough to use a normal servo cable with red wire disconnected.''</center> | ||
| + | |||
| + | [[File:frsky-gt.jpg|500px|center]] | ||
| + | |||
| + | <center>'''Example 4:''' Wiring for S-BUS and S.PORT with FrSky receiver''</center> | ||
== Installation == | == Installation == | ||
Revision as of 17:14, 12 July 2021
| ◦ | Einstellungen direkt im Sender |
| ◦ | Konfiguration des Geräts |
| ◦ | Kein Computer erforderlich |
| ◦ | Alles schnell erreichbar |
| ◦ | OpenTX 2.2 mit Lua-Unterstützung |
| ◦ | Empfänger mit S.Port |
| ◦ | Integrationskabel für S.Port |
Contents
1 Verkabelung
1.1 Spirit 1, Spirit 2, Spirit Pro
Um die Integration zu ermöglichen, müssen Sie Ihren Empfänger und Ihr Gerät nur nach folgendem Schema anschließen. Bitte beachten Sie, dass Sie dazu ein spezielles Kabel benötigen, das in unserem Shop erhältlich ist.
So you will need to connect:
- FrSky Integration cable
- S-Bus, PPM or PWM connection to the receiver (same that you used without the integration).
Kürzere Zuleitung des Kabels Empfänger - S.Port Längere Zuleitung des Kabels Einheit - SYS port
Das Integrationskabel dient zur bidirektionalen Datenübertragung zwischen Gerät und Empfänger bzw. Sender. Dazu gehören Telemetriedaten und die Möglichkeit, alle Parameter des Gerätes direkt von Ihrem Sender aus zu konfigurieren.
Er ist vollständig vom Basis-Empfangsteil, der die Kanaldaten überträgt, getrennt. So kann Ihre bestehende Verbindung mit dem Empfänger unangetastet bleiben. Es funktioniert mit den Anschlussarten PWM, PPM und SBus.
Für Empfänger, die einen Molex-Stecker für den S.Port haben (z.B. X4R, X4RSB, XSR), verwenden Sie bitte die mitgelieferten Stecker und Pins, damit Sie ihn einfach an den Servostecker anschließen können.
Eine S.Port Verbindung allein funktioniert nicht - sie wird nur zur Konfiguration verwendet. Die Kanaldaten müssen über konventionelle Protokolle wie PWM, PPM oder SBus übertragen werden.
1.2 Spirit GT
2 Installation
Die Konfiguration des Gerätes ist über Lua-Skripte zugänglich. Diese Skripte werden von Spirit System angepasst, um eine vollständige Integration mit dem Gerät zu ermöglichen. Mit dieser Integration können Sie jederzeit auf alle Menüs zugreifen und jeden beliebigen Parameter konfigurieren.
Damit es funktioniert, müssen Sie die Skripte von unsere Website herunterladen und kopieren.
| Skript für Heli herunterladen | |
| All FrSky Taranis and Horus radios - ENGLISH: | https://www.spirit-system.com/dl/opentx/Spirit-3.3.0-en.zip |
| All FrSky Taranis and Horus radios - ČESKY: | https://www.spirit-system.com/dl/opentx/Spirit-3.3.0-cs.zip |
| Skript für Aero herunterladen | |
| All FrSky Taranis and Horus radios - ENGLISH: | https://www.spirit-system.com/dl/opentx/Spirit-Aero-1.5.1-en.zip |
| All FrSky Taranis and Horus radios - ČESKY: | https://www.spirit-system.com/dl/opentx/Spirit-Aero-1.5.1-cs.zip |
Then unzip the file and copy the „Spirit-3.3.0“ (or „Spirit-Aero-1.5.1“ for Aero) directory to SD Card of your transmitter.
3 So öffnen Sie das Menü
Sie können das Integrationsmenü jederzeit aufrufen, wenn Sie das Gerät konfigurieren möchten. Beim Öffnen verhält es sich ähnlich wie beim Starten der PC-Software. Dies bedeutet, dass z.B. Bankumschaltung im Menü durchgeführt wird, nicht mit zugeordnetem Schalter. Wenn das Skript geschlossen wird, kehrt alles zum Normalbetrieb zurück.
Um das Menü auf Taranis aufzurufen, drücken Sie die Tasten wie folgt:
- Drücken Sie 1 Sekunde lang die Taste MENU.
- Klicken Sie auf die Schaltfläche PAGE.
- By clicking + and – buttons move to the „Spirit-3.3.0“ (or „Spirit-Aero-1.5.0“ for Aero) directory.
- Klicken Sie auf die Schaltfläche ENT.
- Starten Sie das Skript basic.lua oder special.lua, indem Sie die Taste ENT gedrückt halten und dann Execute wählen.
Um auf das Menü von Horus zuzugreifen, drücken Sie die Tasten wie folgt:
- Drücken Sie die Taste < für 1 Sekunde.
- Klicken Sie auf die Schaltfläche PAGE UP, um zur Seite SD CARD zu gelangen.
- By rotary manipulator move to the „Spirit-3.3.0“ (or „Spirit-Aero-1.5.0“ for Aero) directory.
- Drücken Sie auf den "Drehknopf", zur Eingabe.
- Führen Sie die basic.lua oder special.lua aus.
4 Vorschau der Integration
FrSky Taranis Integration:
FrSky Horus Integration:
5 Fehlerbehebung
- Wenn das Menü keinen Parameterwert lädt, ist es wahrscheinlich, dass das Integrationskabel falsch angeschlossen ist. Wenn Sie einen Telemetrie-Sensor verwenden, empfehlen wir, diesen (zumindest von der Signalleitung) zu trennen und erneut zu überprüfen.
- Wenn Sie den Lua-Skriptfehler sehen: Script syntax error - attempt to call global function sportTelemetry, dann ist die OpenTX-Firmware in Ihrem Sender 2.1 oder früher. Bitte beachten Sie die OpenTX 2.2 Seite für Update-Anweisungen.
6 Telemetriedaten
Mit dieser Verbindung bietet das Spirit nicht nur die Integration, sondern auch verschiedene Telemetrie-Daten. Diese Daten können auf Ihrem Hauptbildschirm angezeigt und sogar während des Fluges protokolliert werden.
Zunächst muss nach den neuen Sensoren gesucht werden. Gehen Sie zu MENU - Seite 13/14 - TELEMETRY und drücken Sie Discover new sensors. Wenn alle Variablen erkannt wurden, stoppen Sie die Erkennung der Sensoren.
Um die Telemetriedaten in den Hauptbildschirm einzufügen, gehen Sie zu MENU - Seite 14/14 - DISPLAY. Dort können Sie eine beliebige Variable hinzufügen, die angezeigt werden soll. Variablen mit +/- Zeichen sind als maximale/minimale Messwerte zu verstehen.
Abschließend verlassen Sie den Hauptbildschirm und drücken die PAGE-Taste für 1 Sekunde.
With the Spirit firmware 2.4 you are able to view:
- RPM [RPM] - Current RPM from the Governor.
- Fuel [%] - Vibrations of the model (Reported as Fuel)
- RB1V [V] - Main Battery Voltage
- RB1A [A] - Main Battery Current
- RB1C [mAh] - Main Battery Consumed Capacity
- RB2C [V] - BEC Voltage (10x) - set Ratio 25.5
- Tmp1 [°C] - ESC Temperature
- 5120 [μs] - Throttle PWM Value
7 Verwendung
Wann immer Sie einen Parameter konfigurieren wollen, starten Sie das entsprechende Lua-Skript. Dort ist das Menü-Layout ähnlich wie bei der PC-Software, um eine einfache Navigation zu ermöglichen.
Es funktioniert genauso wie beim Anschluss der PC-Software. Dies bedeutet, dass Sie beim Öffnen des Integrationsmenüs sogar die Grundparameter ändern können, die den Hubschrauber erheblich beeinflussen könnten.
Führen Sie die Konfiguration niemals während des Fluges durch!
Bei Verwendung der Funktion Bankumschaltung oder Real-Time Tuning übernimmt das Menü die volle Kontrolle darüber. Das Gerät reagiert nicht auf eine Änderung der Schalterstellung. Für die Bankumschaltung gibt es die Option Banks, bei der Sie die Banken manuell ändern können. Wann immer Sie die Bank ändern, wird die Konfiguration gespeichert, um die aktuellen Einstellungen nicht zu verlieren.
Bei Bank 1 oder 2 werden einige Parameter ausgeblendet. In diesem Fall scheinen einige Seiten leer zu sein.
Vergessen Sie nicht, auf Save Settings zu klicken, wenn Sie eine Änderung dauerhaft speichern wollen.
Viel Spaß bei der Integration!