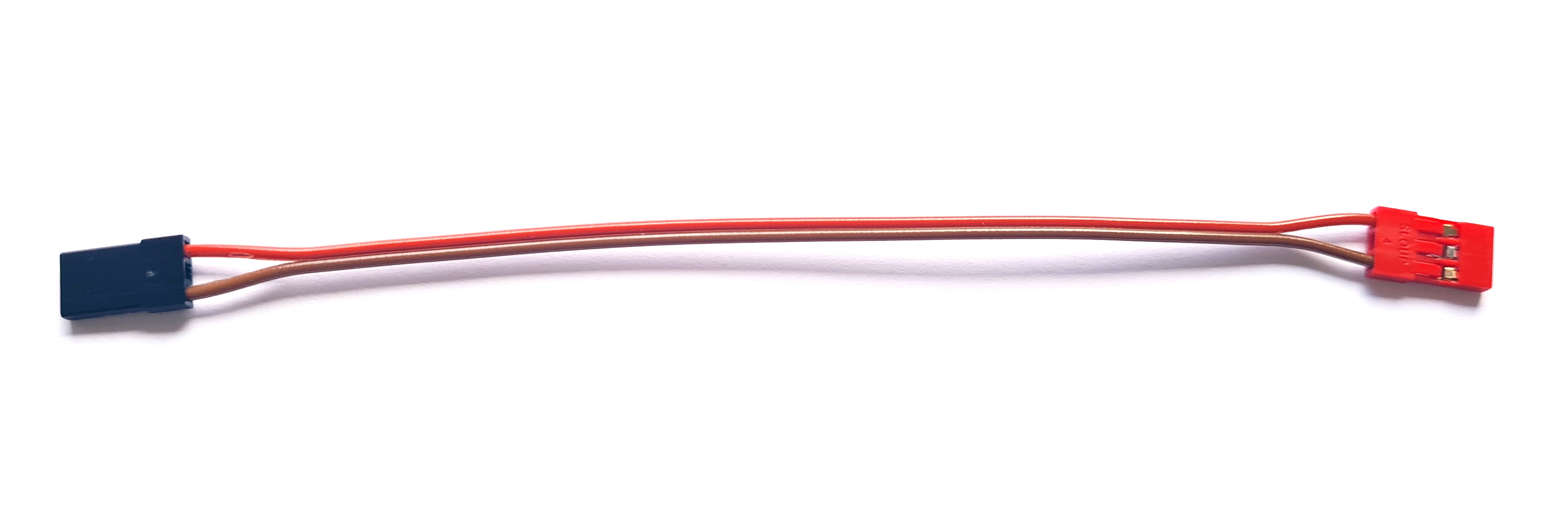Difference between revisions of "OpenTX Integration/it"
(Created page with "Caratteristiche") |
(Updating to match new version of source page) |
||
| (83 intermediate revisions by 2 users not shown) | |||
| Line 18: | Line 18: | ||
|- | |- | ||
|◦ | |◦ | ||
| − | | | + | |Impostazioni direttamente nel trasmettitore |
|- | |- | ||
|◦ | |◦ | ||
| − | | | + | |Configurazione unita' |
|- | |- | ||
|◦ | |◦ | ||
| − | | | + | |Non c'è bisogno del computer |
|- | |- | ||
|◦ | |◦ | ||
| − | | | + | |Tutto rapidamente accessibile |
|} | |} | ||
</div> | </div> | ||
<p></p> | <p></p> | ||
| − | <center>'''<font size="4"> | + | <center>'''<font size="4">Requisiti</font>'''</center> |
<div align=center> | <div align=center> | ||
| Line 37: | Line 37: | ||
|- | |- | ||
|◦ | |◦ | ||
| − | |[[OpenTX 2.2]] | + | |[[OpenTX 2.2]] or [[EdgeTX]] con il supporto di Lua |
|- | |- | ||
|◦ | |◦ | ||
| − | | | + | |Ricevitore con S.Port |
|- | |- | ||
|◦ | |◦ | ||
| − | | | + | |Cavo di integrazione per S.Port - <font color=red>Non necessario per '''Spirit GT'''</font> |
|} | |} | ||
</div> | </div> | ||
| Line 52: | Line 52: | ||
| − | == | + | == cablaggio == |
| − | + | === Spirit 1, Spirit 2, Spirit Pro === | |
| + | |||
| + | Per abilitare l'integrazione, è necessario collegare il ricevitore e l'unità solo secondo lo schema seguente. Tieni presente che per renderlo possibile avrai bisogno di un cavo speciale disponibile nel nostro eshop. | ||
'''So you will need to connect:''' | '''So you will need to connect:''' | ||
| Line 64: | Line 66: | ||
:{| style="width: 40%;" | :{| style="width: 40%;" | ||
|- | |- | ||
| − | | style="width: 55%;"|''' | + | | style="width: 55%;"|'''Cavo più corto''' cavo |
| − | + | ricevitore - '''S.Port''' | |
|- | |- | ||
| − | | style="width: 55%;"|''' | + | | style="width: 55%;"|'''Cavo più lungo''' cavo |
| − | + | unita' - '''SYS port''' | |
|} | |} | ||
| − | + | Il cavo di integrazione viene utilizzato per la trasmissione dati bidirezionale tra unità e ricevitore, rispettivamente trasmettitore. Ciò include i dati di telemetria e la possibilità di configurare tutti i parametri dell'unità, direttamente dal trasmettitore. | |
| − | + | È completamente separato dalla parte di base del ricevitore che trasmette i dati del canale. Così la tua connessione esistente con il ricevitore può essere intatta. | |
| − | + | Può funzionare con i tipi di connessione PWM, PPM e SBus. | |
| − | {{Info|[[File:Info.png|18px]] | + | {{Info|[[File:Info.png|18px]] Per il ricevitore che dispone di un connettore Molex per S.Port (ad esempio X4R, X4RSB, XSR), utilizzare il connettore e i pin forniti in modo da poterlo collegare facilmente al connettore del servo. |
}} | }} | ||
<p></p> | <p></p> | ||
| − | {{Info|[[File:Info.png|18px]] S.Port | + | {{Info|[[File:Info.png|18px]] La sola connessione S.Port non funzionerà: viene utilizzata solo per la configurazione. I dati del canale devono essere trasmessi da protocolli convenzionali come PWM, PPM o SBus. |
}} | }} | ||
| − | [[File:O2.jpg|class=halfwidth|center]] | + | [[File:O2.jpg|500px|center]] |
| + | |||
| + | <center>'''''Esempio 1:''' Schema di collegamento per la parte Integration con ricevitore X4RSB''</center> | ||
| + | |||
| + | [[File:O3.png|500px|center]] | ||
| + | |||
| + | <center>'''''Esempio 2:''' Adattatore opzionale per ricevitori X4R, X4RSB, XSR''</center> | ||
| + | |||
| + | === Spirit GT === | ||
| + | |||
| + | [[File:frsky-gt-cable.jpg|class=halfwidth|center]] | ||
| − | <center>''' | + | <center>'''Esempio 3:''' È sufficiente utilizzare un normale cavo servo con filo rosso scollegato.''</center> |
| − | [[File: | + | [[File:frsky-gt.jpg|500px|center]] |
| − | <center>''' | + | <center>'''Esempio 4:''' Cablaggio per S-BUS e S.PORT con ricevitore FrSky''</center> |
| − | == | + | == Installazione == |
| − | + | La configurazione dell'unità è accessibile tramite gli script Lua. Questi script sono personalizzati da Spirit System per consentire la piena integrazione con l'unità. Con questa integrazione puoi accedere a tutti i menu e configurare qualsiasi parametro ogni volta che lo desideri. | |
| − | + | Per farlo funzionare, devi scaricare e copiare gli script dal nostro web. | |
<div align=center> | <div align=center> | ||
{| style="width: 95%;background-color: Gainsboro;color:black;" | {| style="width: 95%;background-color: Gainsboro;color:black;" | ||
| − | | colspan="2" style="background-color: orange;color:white;border-radius: 8px;text-align:center; "| '''Download script | + | | colspan="2" style="background-color: orange;color:white;border-radius: 8px;text-align:center; "| '''Download script per elicottero''' |
|- | |- | ||
| − | | | + | |Tutte le radio FrSky Taranis e Horus - '''INGLESE''': |
| − | |[https://www.spirit-system.com/dl/opentx/Spirit-3. | + | |[https://www.spirit-system.com/dl/opentx/Spirit-3.4.3-en.zip https://www.spirit-system.com/dl/opentx/Spirit-3.4.3-en.zip] |
|- | |- | ||
| − | | | + | |Tutte le radio FrSky Taranis e Horus - '''ČESKY''': |
| − | |[https://www.spirit-system.com/dl/opentx/Spirit-3. | + | |[https://www.spirit-system.com/dl/opentx/Spirit-3.4.3-cs.zip https://www.spirit-system.com/dl/opentx/Spirit-3.4.3-cs.zip] |
|} | |} | ||
</div> | </div> | ||
| Line 111: | Line 123: | ||
<div align=center> | <div align=center> | ||
{| style="width: 95%;background-color: Gainsboro;color:black;" | {| style="width: 95%;background-color: Gainsboro;color:black;" | ||
| − | | colspan="2" style="background-color: orange;color:white;border-radius: 8px;text-align:center; "| '''Download script | + | | colspan="2" style="background-color: orange;color:white;border-radius: 8px;text-align:center; "| '''Download script per Aereo''' |
|- | |- | ||
| − | | | + | |Tutte le radio FrSky Taranis e Horus - '''INGLESE''': |
|[https://www.spirit-system.com/dl/opentx/Spirit-Aero-1.5.1-en.zip https://www.spirit-system.com/dl/opentx/Spirit-Aero-1.5.1-en.zip] | |[https://www.spirit-system.com/dl/opentx/Spirit-Aero-1.5.1-en.zip https://www.spirit-system.com/dl/opentx/Spirit-Aero-1.5.1-en.zip] | ||
|- | |- | ||
| − | | | + | |Tutte le radio FrSky Taranis e Horus - '''ČESKY''': |
|[https://www.spirit-system.com/dl/opentx/Spirit-Aero-1.5.1-cs.zip https://www.spirit-system.com/dl/opentx/Spirit-Aero-1.5.1-cs.zip] | |[https://www.spirit-system.com/dl/opentx/Spirit-Aero-1.5.1-cs.zip https://www.spirit-system.com/dl/opentx/Spirit-Aero-1.5.1-cs.zip] | ||
|} | |} | ||
| Line 122: | Line 134: | ||
<p></p> | <p></p> | ||
| − | + | Quindi decomprimere il file e copiare la directory "Spirit-3.2.0" (o "Spirit-Aero-1.5.1" per Aereo) sulla scheda SD del trasmettitore. | |
| − | == | + | == Come aprire il menu == |
| − | + | È possibile accedere al menu di integrazione ogni volta che si desidera configurare l'unità. Quando viene aperto, si comporta in modo simile all'avvio del software per PC. Ciò significa che, ad esempio, il cambio di banco verrà eseguito nel menu, non con l'interruttore assegnato. Quando lo script viene chiuso, tutto torna al regime di volo. | |
| − | ''' | + | '''Per accedere al menu su Taranis, premere i pulsanti nel modo seguente:''' |
| − | # | + | #Premere il pulsante "MENU" per 1 secondo. |
| − | # | + | #Fare clic sul pulsante "PAGINA". |
| − | # | + | #Facendo clic sui pulsanti '''+''' e '''-''' spostarsi nella directory '' "Spirit-3.2.0" (o "Spirit-Aero-1.5.0" per Aereo) ''. |
| − | # | + | #Fare clic sul pulsante "ENT". |
| − | # | + | #Avvia lo script "basic.lua" o "special.lua" tenendo premuto il pulsante "ENT", quindi seleziona "Esegui". |
| − | ''' | + | '''Per accedere al menu su Horus, premere i pulsanti nel modo seguente:''' |
| − | # | + | #Premere il pulsante '''<''' per 1 secondo. |
| − | # | + | #Fare clic sul pulsante "PAGINA SU" per accedere alla pagina SCHEDA SD. |
| − | # | + | #Con il manipolatore rotativo spostarsi nella directory "" Spirit-3.2.0 "(o" Spirit-Aero-1.5.0 "per Aereo)". |
| − | # | + | #Fare clic sul pulsante ''manipulator'' per accedere. |
| − | # | + | #Esegui il file ''basic.lua'' o ''special.lua''. |
[[File:horus-execute.png|300px|]] | [[File:horus-execute.png|300px|]] | ||
| − | == | + | == Anteprima dell'integrazione == |
| − | FrSky Taranis | + | FrSky Taranis integrazione: |
[[File:O4.png]] [[File:O5.png]] | [[File:O4.png]] [[File:O5.png]] | ||
| − | FrSky Horus | + | FrSky Horus integrazione: |
[[File:O6.png]] [[File:frsky-servos.png]] | [[File:O6.png]] [[File:frsky-servos.png]] | ||
| − | == | + | == Risoluzione dei problemi == |
| − | * | + | *Se il menu non carica alcun valore di parametro, è probabile che il cavo di integrazione sia collegato in modo errato. Se si utilizza un sensore di telemetria, si consiglia di scollegarlo (almeno dalla linea del segnale) e verificare di nuovo. |
| − | * | + | *Se vedrai l'errore di script Lua: ``Errore di sintassi dello script - prova a chiamare la funzione globale sportTelemetry'', il firmware OpenTX nel trasmettitore è 2.1 o precedente. Controllare la pagina [[OpenTX 2.2]] per le istruzioni di aggiornamento. |
| − | == | + | == dati Telemetria == |
| − | + | Con questa connessione lo Spirito non solo offrirà l'integrazione, ma anche una diversa telemetria dati. | |
| − | + | Questi dati possono essere visualizzati sulla schermata principale e persino registrati durante il volo. | |
| − | + | In primo luogo, è necessario cercare i nuovi sensori. | |
| − | + | Andare su '''MENU - Pagina 13/14 - TELEMETRIA''' e premere '''Scopri nuovi sensori'''. Quando tutte le variabili vengono rilevate, interrompere la scoperta dei sensori. | |
| − | + | Per aggiungere i dati di telemetria nella schermata principale, andare su '''MENU - Pagina 14/14 - DISPLAY'''. | |
| − | + | Lì puoi aggiungere qualsiasi variabile che desideri venga visualizzata. Le variabili con il carattere +/- devono essere valori misurati massimi / minimi. | |
| − | + | Infine, esci dalla schermata principale e premi il pulsante PAGE per 1 secondo. | |
| − | + | Con il firmware Spirit 2.4 puoi visualizzare: | |
| − | * '''RPM''' [RPM] - | + | * '''RPM''' [RPM] - RPM corrente da [[Governor/it|Governo]]. |
| − | * '''Fuel''' [%] - | + | * '''Fuel''' [%] - Vibrazioni del modello (segnalate come carburante) |
| − | * '''RB1V''' [V] - | + | * '''RB1V''' [V] - Tensione batteria principale |
| − | * '''RB1A''' [A] - | + | * '''RB1A''' [A] - Corrente batteria principale |
| − | * '''RB1C''' [mAh] - | + | * '''RB1C''' [mAh] - Capacità consumata dalla batteria principale |
| − | * '''RB2C''' [V] - BEC | + | * '''RB2C''' [V] - Tensione BEC (10x) - '' rapporto impostato 25,5 '' |
| − | * '''Tmp1''' [ | + | * '''Tmp1''' [° C] - Temperatura ESC |
| − | * '''5120''' [μs] - | + | * '''5120''' [μs] - Valore PWM acceleratore |
| − | == | + | == Utilizzo == |
| − | + | Ogni volta che vuoi configurare un parametro, avvia lo script Lua corrispondente. | |
| − | + | Lì il layout del menu è simile a quello del software per PC per una facile navigazione. | |
| − | + | Funziona allo stesso modo di quando è collegato il software per PC. Ciò significa che quando si apre il menu Integrazione è possibile modificare anche i parametri di base che potrebbero influenzare in modo significativo l'elicottero. | |
| − | {{Quote|''' | + | {{Quote|'''Non eseguire mai la configurazione durante il volo!'''}} |
| − | + | Quando si utilizzano le funzioni di cambio banco o di sintonizzazione in tempo reale, il menu ne avrà il pieno controllo. L'unità non reagirà a un cambio di posizione dell'interruttore. | |
| − | + | Per il cambio di banco c'è l'opzione '' Banchi '' dove puoi cambiare manualmente i banchi. Ogni volta che cambierete il banco, la configurazione verrà salvata per non perdere le impostazioni correnti. | |
| − | {{Info|[[File:Info.png|18px]] | + | {{Info|[[File:Info.png|18px]] Quando Bank è 1 o 2, alcuni parametri sono nascosti. In tal caso alcune pagine sembrano essere vuote.}} |
| − | + | Non dimenticare di fare clic su '''Salva impostazioni''' quando desideri salvare le modifiche in modo permanente. | |
| − | + | Goditi l'integrazione! | |
| Line 211: | Line 223: | ||
{|style="width: 100%;color: white;text-align:center;" | {|style="width: 100%;color: white;text-align:center;" | ||
| − | |[[#up|↑ | + | |[[#up|↑su↑]] |
|} | |} | ||
---- | ---- | ||
</div> | </div> | ||
Latest revision as of 11:36, 19 September 2022
| ◦ | Impostazioni direttamente nel trasmettitore |
| ◦ | Configurazione unita' |
| ◦ | Non c'è bisogno del computer |
| ◦ | Tutto rapidamente accessibile |
| ◦ | OpenTX 2.2 or EdgeTX con il supporto di Lua |
| ◦ | Ricevitore con S.Port |
| ◦ | Cavo di integrazione per S.Port - Non necessario per Spirit GT |
Contents
1 cablaggio
1.1 Spirit 1, Spirit 2, Spirit Pro
Per abilitare l'integrazione, è necessario collegare il ricevitore e l'unità solo secondo lo schema seguente. Tieni presente che per renderlo possibile avrai bisogno di un cavo speciale disponibile nel nostro eshop.
So you will need to connect:
- FrSky Integration cable
- S-Bus, PPM or PWM connection to the receiver (same that you used without the integration).
Cavo più corto cavo ricevitore - S.Port
Cavo più lungo cavo unita' - SYS port
Il cavo di integrazione viene utilizzato per la trasmissione dati bidirezionale tra unità e ricevitore, rispettivamente trasmettitore. Ciò include i dati di telemetria e la possibilità di configurare tutti i parametri dell'unità, direttamente dal trasmettitore.
È completamente separato dalla parte di base del ricevitore che trasmette i dati del canale. Così la tua connessione esistente con il ricevitore può essere intatta. Può funzionare con i tipi di connessione PWM, PPM e SBus.
Per il ricevitore che dispone di un connettore Molex per S.Port (ad esempio X4R, X4RSB, XSR), utilizzare il connettore e i pin forniti in modo da poterlo collegare facilmente al connettore del servo.
La sola connessione S.Port non funzionerà: viene utilizzata solo per la configurazione. I dati del canale devono essere trasmessi da protocolli convenzionali come PWM, PPM o SBus.
1.2 Spirit GT
2 Installazione
La configurazione dell'unità è accessibile tramite gli script Lua. Questi script sono personalizzati da Spirit System per consentire la piena integrazione con l'unità. Con questa integrazione puoi accedere a tutti i menu e configurare qualsiasi parametro ogni volta che lo desideri.
Per farlo funzionare, devi scaricare e copiare gli script dal nostro web.
| Download script per elicottero | |
| Tutte le radio FrSky Taranis e Horus - INGLESE: | https://www.spirit-system.com/dl/opentx/Spirit-3.4.3-en.zip |
| Tutte le radio FrSky Taranis e Horus - ČESKY: | https://www.spirit-system.com/dl/opentx/Spirit-3.4.3-cs.zip |
| Download script per Aereo | |
| Tutte le radio FrSky Taranis e Horus - INGLESE: | https://www.spirit-system.com/dl/opentx/Spirit-Aero-1.5.1-en.zip |
| Tutte le radio FrSky Taranis e Horus - ČESKY: | https://www.spirit-system.com/dl/opentx/Spirit-Aero-1.5.1-cs.zip |
Quindi decomprimere il file e copiare la directory "Spirit-3.2.0" (o "Spirit-Aero-1.5.1" per Aereo) sulla scheda SD del trasmettitore.
È possibile accedere al menu di integrazione ogni volta che si desidera configurare l'unità. Quando viene aperto, si comporta in modo simile all'avvio del software per PC. Ciò significa che, ad esempio, il cambio di banco verrà eseguito nel menu, non con l'interruttore assegnato. Quando lo script viene chiuso, tutto torna al regime di volo.
Per accedere al menu su Taranis, premere i pulsanti nel modo seguente:
- Premere il pulsante "MENU" per 1 secondo.
- Fare clic sul pulsante "PAGINA".
- Facendo clic sui pulsanti + e - spostarsi nella directory "Spirit-3.2.0" (o "Spirit-Aero-1.5.0" per Aereo) .
- Fare clic sul pulsante "ENT".
- Avvia lo script "basic.lua" o "special.lua" tenendo premuto il pulsante "ENT", quindi seleziona "Esegui".
Per accedere al menu su Horus, premere i pulsanti nel modo seguente:
- Premere il pulsante < per 1 secondo.
- Fare clic sul pulsante "PAGINA SU" per accedere alla pagina SCHEDA SD.
- Con il manipolatore rotativo spostarsi nella directory "" Spirit-3.2.0 "(o" Spirit-Aero-1.5.0 "per Aereo)".
- Fare clic sul pulsante manipulator per accedere.
- Esegui il file basic.lua o special.lua.
4 Anteprima dell'integrazione
FrSky Taranis integrazione:
FrSky Horus integrazione:
5 Risoluzione dei problemi
- Se il menu non carica alcun valore di parametro, è probabile che il cavo di integrazione sia collegato in modo errato. Se si utilizza un sensore di telemetria, si consiglia di scollegarlo (almeno dalla linea del segnale) e verificare di nuovo.
- Se vedrai l'errore di script Lua: ``Errore di sintassi dello script - prova a chiamare la funzione globale sportTelemetry, il firmware OpenTX nel trasmettitore è 2.1 o precedente. Controllare la pagina OpenTX 2.2 per le istruzioni di aggiornamento.
6 dati Telemetria
Con questa connessione lo Spirito non solo offrirà l'integrazione, ma anche una diversa telemetria dati. Questi dati possono essere visualizzati sulla schermata principale e persino registrati durante il volo.
In primo luogo, è necessario cercare i nuovi sensori. Andare su MENU - Pagina 13/14 - TELEMETRIA e premere Scopri nuovi sensori. Quando tutte le variabili vengono rilevate, interrompere la scoperta dei sensori.
Per aggiungere i dati di telemetria nella schermata principale, andare su MENU - Pagina 14/14 - DISPLAY. Lì puoi aggiungere qualsiasi variabile che desideri venga visualizzata. Le variabili con il carattere +/- devono essere valori misurati massimi / minimi.
Infine, esci dalla schermata principale e premi il pulsante PAGE per 1 secondo.
Con il firmware Spirit 2.4 puoi visualizzare:
- RPM [RPM] - RPM corrente da Governo.
- Fuel [%] - Vibrazioni del modello (segnalate come carburante)
- RB1V [V] - Tensione batteria principale
- RB1A [A] - Corrente batteria principale
- RB1C [mAh] - Capacità consumata dalla batteria principale
- RB2C [V] - Tensione BEC (10x) - rapporto impostato 25,5
- Tmp1 [° C] - Temperatura ESC
- 5120 [μs] - Valore PWM acceleratore
7 Utilizzo
Ogni volta che vuoi configurare un parametro, avvia lo script Lua corrispondente. Lì il layout del menu è simile a quello del software per PC per una facile navigazione.
Funziona allo stesso modo di quando è collegato il software per PC. Ciò significa che quando si apre il menu Integrazione è possibile modificare anche i parametri di base che potrebbero influenzare in modo significativo l'elicottero.
Quando si utilizzano le funzioni di cambio banco o di sintonizzazione in tempo reale, il menu ne avrà il pieno controllo. L'unità non reagirà a un cambio di posizione dell'interruttore. Per il cambio di banco c'è l'opzione Banchi dove puoi cambiare manualmente i banchi. Ogni volta che cambierete il banco, la configurazione verrà salvata per non perdere le impostazioni correnti.
Quando Bank è 1 o 2, alcuni parametri sono nascosti. In tal caso alcune pagine sembrano essere vuote.
Non dimenticare di fare clic su Salva impostazioni quando desideri salvare le modifiche in modo permanente.
Goditi l'integrazione!