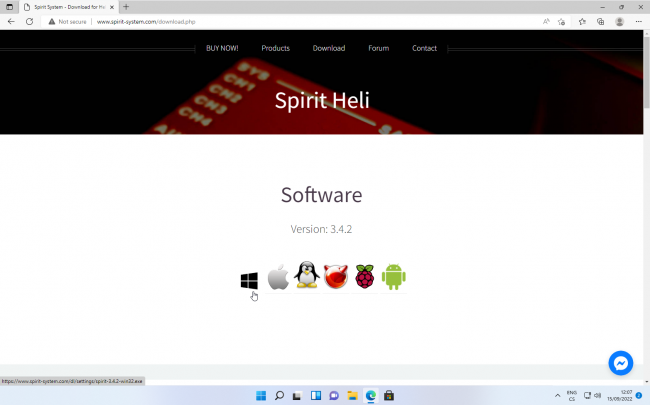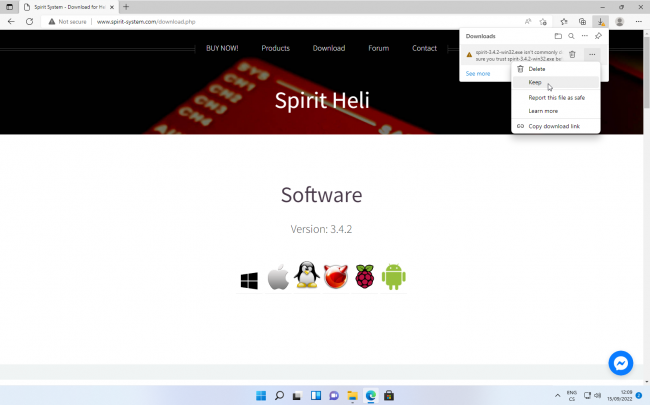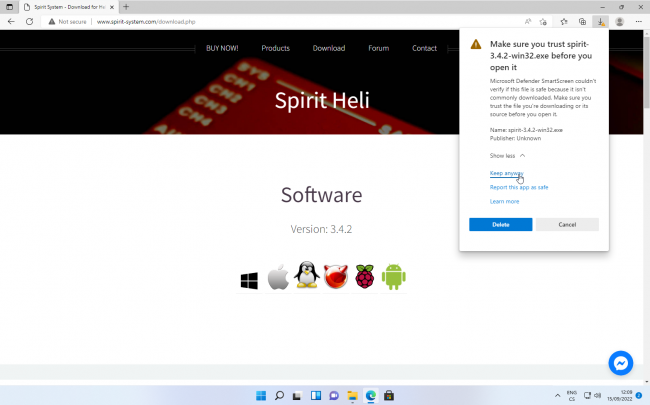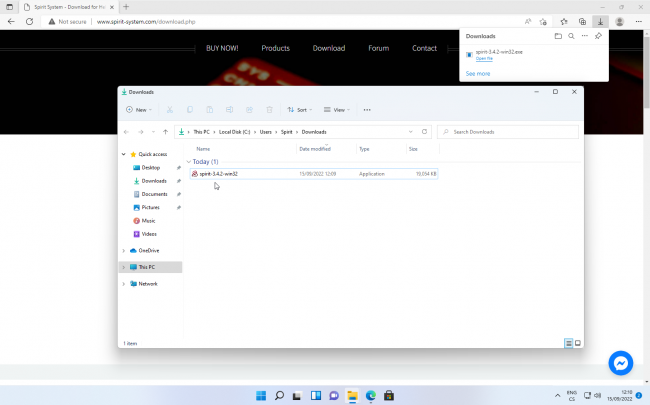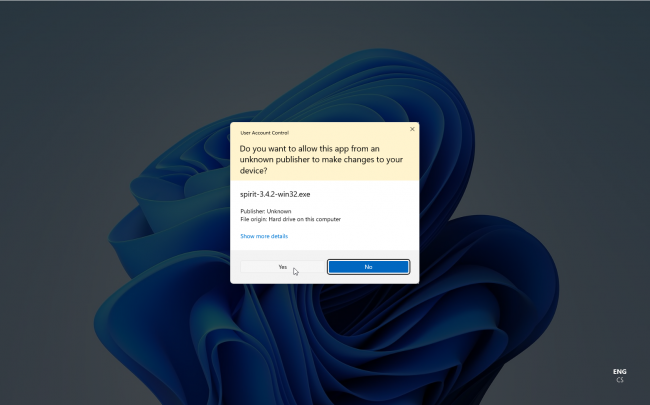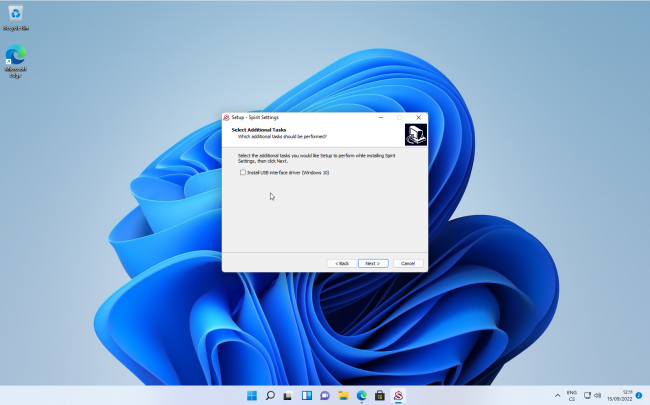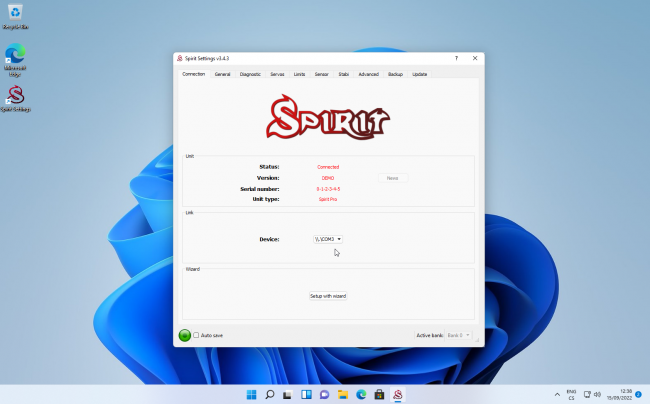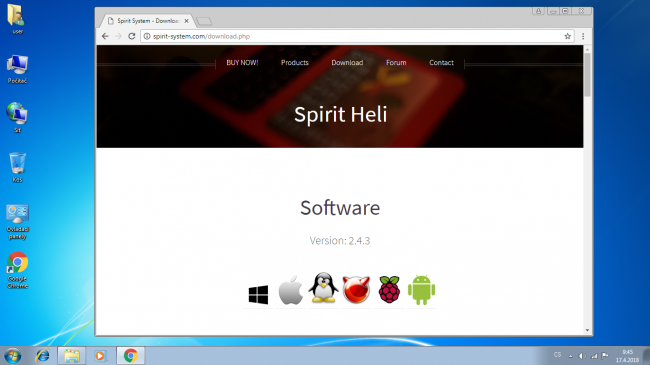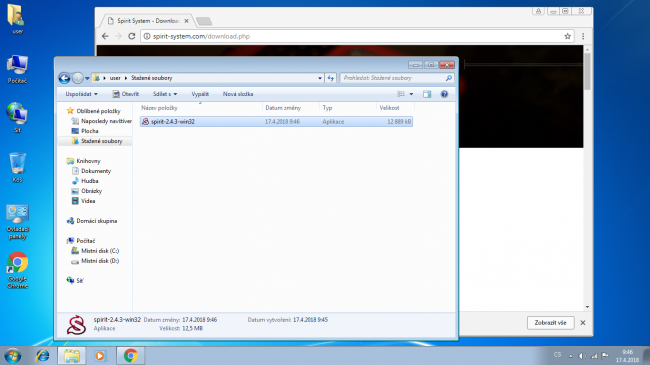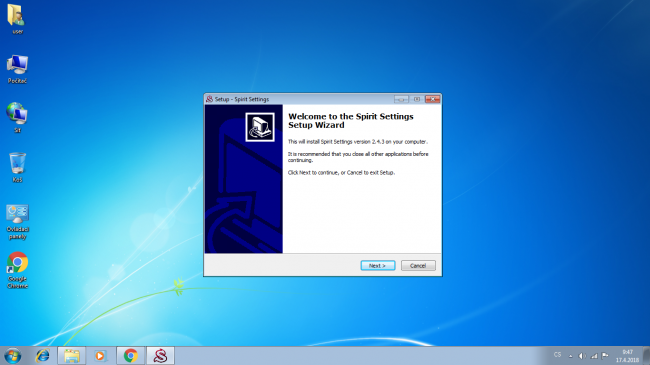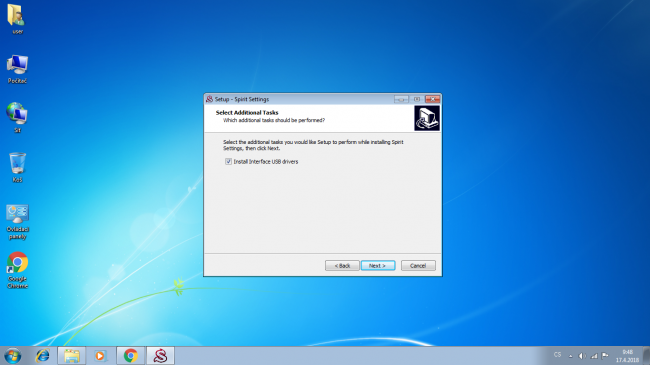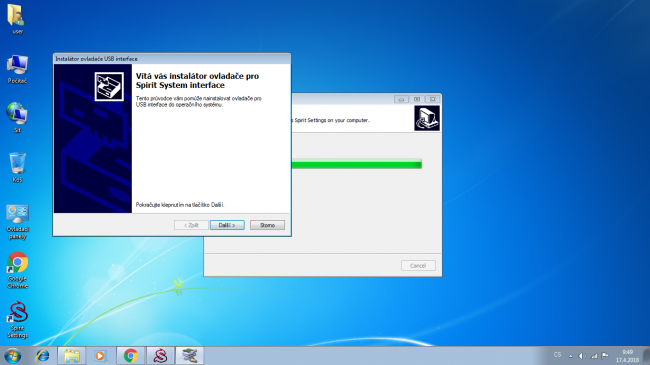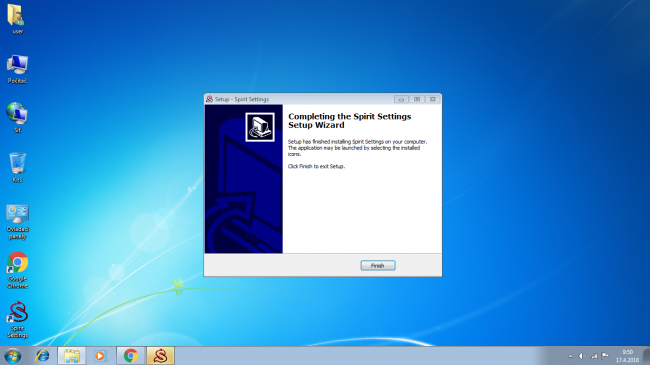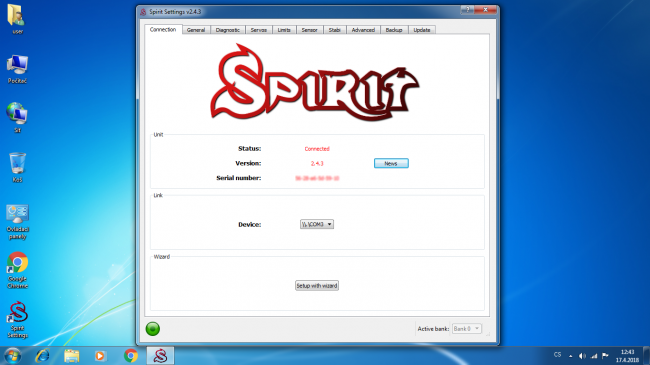Difference between revisions of "Spirit Settings under Windows"
(Marked this version for translation) |
|||
| (22 intermediate revisions by the same user not shown) | |||
| Line 1: | Line 1: | ||
| − | + | <languages/> | |
| − | 1. Download the Spirit Settings software from from | + | |
| + | == <translate><!--T:1--> | ||
| + | Installation</translate> == | ||
| + | |||
| + | === Windows 10/11 === | ||
| + | |||
| + | 1. <translate><!--T:28--> | ||
| + | Download the Spirit Settings software from https://spirit-system.com web page. In this guide Windows Edge web browser is used which is preinstalled by default in each Windows 11. | ||
| + | |||
| + | <!--T:29--> | ||
| + | At the web page click the '''Download''' (upper side) and then '''click at the Windows logo'''. | ||
| + | This will start downloading the software.</translate> | ||
| + | |||
| + | [[File:w11-1.png|650px]] | ||
| + | |||
| + | |||
| + | 2. <translate><!--T:30--> | ||
| + | Once file is downloaded, you have to confirm security question to Keep the file in your computer and make it executable. | ||
| + | Click at 3 dots (...) and then at the '''Keep'''.</translate> | ||
| + | |||
| + | [[File:w11-21.png|650px]] | ||
| + | |||
| + | |||
| + | 3. <translate><!--T:31--> | ||
| + | You have to confirm once more that you really want to keep this file - click at '''Keep anyway'''.</translate> | ||
| + | |||
| + | [[File:w11-3.png|650px]] | ||
| + | |||
| + | |||
| + | 4. <translate><!--T:32--> | ||
| + | Now you can start the Installation of the Spirit Settings software. Please open the '''Downloads directory''' in your computer and execute the Spirit Settings installer called '''spirit-X.X.X-win32.exe'''.</translate> | ||
| + | |||
| + | [[File:w11-4.png|650px]] | ||
| + | |||
| + | |||
| + | 5. <translate><!--T:33--> | ||
| + | You will be prompted for another confirmation if you really want to start the software. Click at Yes.</translate> | ||
| + | |||
| + | [[File:w11-41.png|650px]] | ||
| + | |||
| + | |||
| + | 6. <translate><!--T:34--> | ||
| + | Proceed through the installation process, but when installing for the first time, tick option '''Install USB interface driver'''.</translate> | ||
| + | |||
| + | [[File:w11-5.png|650px]] | ||
| + | |||
| + | |||
| + | 7. <translate><!--T:35--> | ||
| + | Another window will popup where you will install the driver. This is needed only for the first time when installing Spirit Setting or after a major operating system update.</translate> | ||
| + | |||
| + | |||
| + | 8. <translate><!--T:36--> | ||
| + | Once finished you can start the Spirit Settings from Desktop.</translate> | ||
| + | |||
| + | [[File:w11-6.png|650px]] | ||
| + | |||
| + | |||
| + | === Windows 7/8 === | ||
| + | 1. <translate><!--T:2--> | ||
| + | Download the Spirit Settings software from https://spirit-system.com web page. | ||
At the web page click the '''Download''' (upper side) and then '''click at the Windows logo'''. | At the web page click the '''Download''' (upper side) and then '''click at the Windows logo'''. | ||
| − | This will start downloading the software. | + | This will start downloading the software.</translate> |
[[File:windows-1.png|650px]] | [[File:windows-1.png|650px]] | ||
| − | 2. | + | 2. <translate><!--T:3--> |
| + | Once file is downloaded, open the '''Downloads directory''' in your computer and execute the Spirit Settings installer.</translate> | ||
[[File:windows-2.png|650px]] | [[File:windows-2.png|650px]] | ||
| − | 3. Proceed through the installation process. | + | 3. <translate><!--T:4--> |
| + | Proceed through the installation process.</translate> | ||
[[File:windows-5.png|650px]] | [[File:windows-5.png|650px]] | ||
| − | 4. Tick the '''USB interface driver option''' (required just for the first time) | + | 4. <translate><!--T:5--> |
| + | Tick the '''USB interface driver option''' (required just for the first time)</translate> | ||
[[File:windows-7.png|650px]] | [[File:windows-7.png|650px]] | ||
| − | 5. Install the driver. | + | 5. <translate><!--T:6--> |
| + | Install the driver.</translate> | ||
[[File:windows-8.png|650px]] | [[File:windows-8.png|650px]] | ||
| − | + | 6. <translate><!--T:7--> | |
| + | Finish the installation.</translate> | ||
[[File:windows-9.png|650px]] | [[File:windows-9.png|650px]] | ||
| + | == <translate><!--T:8--> | ||
| + | Usage</translate> == | ||
| − | + | <translate><!--T:9--> | |
| − | + | ||
Whenever you need, start the app by clicking the '''Spirit Settings''' icon from your desktop. The USB interface must be plugged in your computer before starting. | Whenever you need, start the app by clicking the '''Spirit Settings''' icon from your desktop. The USB interface must be plugged in your computer before starting. | ||
| − | If everything is OK, you will see a Device in the Connection tab. There is a chance you might see other COM ports that are assigned to another devices too, but this is not a problem. | + | If everything is OK, you will see a Device in the Connection tab. There is a chance you might see other COM ports that are assigned to another devices too, but this is not a problem.</translate> |
| + | <translate><!--T:10--> | ||
If launching for the first time, you will be prompted whether to start the Setup Wizard. | If launching for the first time, you will be prompted whether to start the Setup Wizard. | ||
| − | In case you have never configured your Spirit unit earlier, click Yes and proceed according the instructions. | + | In case you have never configured your Spirit unit earlier, click Yes and proceed according the instructions. In any way, you can launch the Setup Wizard anytime later too. |
| − | The following window can be seen in the | + | <!--T:11--> |
| + | The following window can be seen in the Classic setup mode - when the Setup Wizard is not running.</translate> | ||
[[File:mint-10.png|650px]] | [[File:mint-10.png|650px]] | ||
| − | {{Info|[[File:Info.png]] The Device must always contain | + | {{Info|[[File:Info.png]] <translate><!--T:12--> |
| + | The Device must always contain at least one entry (COM port). This is assigned by operating system for the USB interface. The COM port ID can vary on each computer. It can be seen in the Device manager under COMs & LPTs section as ''Silicon Labs CP210x device''.</translate>}} | ||
| − | == Troubleshooting == | + | == <translate><!--T:13--> |
| + | Troubleshooting</translate> == | ||
| − | === Scanning devices message === | + | === <translate><!--T:14--> |
| + | Scanning devices message</translate> === | ||
| + | <translate><!--T:15--> | ||
If you can see '''Scanning devices''' message with no change over more than 10 seconds reboot your computer and turn off the Bluetooth module (if enabled on your computer). | If you can see '''Scanning devices''' message with no change over more than 10 seconds reboot your computer and turn off the Bluetooth module (if enabled on your computer). | ||
| − | Then start the Spirit Settings again - this time it should continue correctly. | + | Then start the Spirit Settings again - this time it should continue correctly.</translate> |
[[File:windows-error.png|500px]] | [[File:windows-error.png|500px]] | ||
| − | === Missing COM port === | + | === <translate><!--T:16--> |
| + | Missing COM port</translate> === | ||
| + | <translate><!--T:17--> | ||
If you can't see any COM port in the Spirit Settings it mean you have to install the USB interface driver or it was installed improperly. | If you can't see any COM port in the Spirit Settings it mean you have to install the USB interface driver or it was installed improperly. | ||
Please reinstall the Spirit Settings as described in the Installation procedure above. Do not forget to tick the USB interface driver installation. | Please reinstall the Spirit Settings as described in the Installation procedure above. Do not forget to tick the USB interface driver installation. | ||
| − | After installation you may need to reboot your computer. | + | After installation you may need to reboot your computer.</translate> |
| + | <translate><!--T:18--> | ||
To make sure your USB interface will work properly, please right click at the Computer and open Device Manager. | To make sure your USB interface will work properly, please right click at the Computer and open Device Manager. | ||
| − | There you can open COMs & LPTs section which must contain ''Silicon Labs CP210x device''. Device name must contain assigned COM port. | + | There you can open COMs & LPTs section which must contain ''Silicon Labs CP210x device''. Device name must contain assigned COM port.</translate> |
| − | If you will see a warning icon for this device it mean the currently installed driver is not compatible or the computer is still installing the driver. After rebooting computer it should work correctly. | + | <translate><!--T:19--> |
| + | If you will see a warning icon for this device it mean the currently installed driver is not compatible or the computer is still installing the driver. After rebooting computer it should work correctly.</translate> | ||
| + | <translate><!--T:20--> | ||
If the device is not present at all, the Spirit Settings will not recognize it too. Please try connecting the USB interface to a different USB port and observe if Red LED light on the USB interface is On. | If the device is not present at all, the Spirit Settings will not recognize it too. Please try connecting the USB interface to a different USB port and observe if Red LED light on the USB interface is On. | ||
| − | Please note, that the COM port must be present in the computer even if the other end of the interface cable is not plugged to any port and/or Spirit unit is not powered. | + | Please note, that the COM port must be present in the computer even if the other end of the interface cable is not plugged to any port and/or Spirit unit is not powered.</translate> |
| + | |||
| + | === <translate><!--T:21--> | ||
| + | No connection with Spirit under Windows 7/8</translate> === | ||
| + | |||
| + | <translate><!--T:22--> | ||
| + | The problem is missing USB driver for CP2102 chip. This is needed for the USB interface to communicate with Spirit unit. | ||
| + | |||
| + | <!--T:23--> | ||
| + | Download the driver from [https://spirit-system.com/dl/driver/Spirit_USB_Windows78_Drivers.zip HERE] and then extract the archive '''Spirit_USB_Windows78_Drivers.zip''' by right clicking. | ||
| + | |||
| + | <!--T:24--> | ||
| + | Then execute '''CP210xVCPInstaller_x64.exe''' on 64bit OS (the most common) or CP210xVCPInstaller_x86.exe on 32bit OS. | ||
| + | |||
| + | <!--T:25--> | ||
| + | This will install necessary USB driver and all should work.</translate> | ||
| + | |||
| + | If problem will persist, please turn Off Bluetooth. | ||
| + | |||
| + | === <translate><!--T:26--> | ||
| + | No connection with Spirit under Windows 10/11</translate> === | ||
| + | |||
| + | <translate><!--T:27--> | ||
| + | Please try to start Spirit Settings as Administrator. | ||
| + | If problem will persist, try to turn Off Bluetooth.</translate> | ||
Latest revision as of 14:31, 15 September 2022
Contents
1 Installation
1.1 Windows 10/11
1. Download the Spirit Settings software from https://spirit-system.com web page. In this guide Windows Edge web browser is used which is preinstalled by default in each Windows 11.
At the web page click the Download (upper side) and then click at the Windows logo. This will start downloading the software.
2. Once file is downloaded, you have to confirm security question to Keep the file in your computer and make it executable.
Click at 3 dots (...) and then at the Keep.
3. You have to confirm once more that you really want to keep this file - click at Keep anyway.
4. Now you can start the Installation of the Spirit Settings software. Please open the Downloads directory in your computer and execute the Spirit Settings installer called spirit-X.X.X-win32.exe.
5. You will be prompted for another confirmation if you really want to start the software. Click at Yes.
6. Proceed through the installation process, but when installing for the first time, tick option Install USB interface driver.
7. Another window will popup where you will install the driver. This is needed only for the first time when installing Spirit Setting or after a major operating system update.
8. Once finished you can start the Spirit Settings from Desktop.
1.2 Windows 7/8
1. Download the Spirit Settings software from https://spirit-system.com web page. At the web page click the Download (upper side) and then click at the Windows logo. This will start downloading the software.
2. Once file is downloaded, open the Downloads directory in your computer and execute the Spirit Settings installer.
3. Proceed through the installation process.
4. Tick the USB interface driver option (required just for the first time)
5. Install the driver.
6. Finish the installation.
2 Usage
Whenever you need, start the app by clicking the Spirit Settings icon from your desktop. The USB interface must be plugged in your computer before starting. If everything is OK, you will see a Device in the Connection tab. There is a chance you might see other COM ports that are assigned to another devices too, but this is not a problem.
If launching for the first time, you will be prompted whether to start the Setup Wizard. In case you have never configured your Spirit unit earlier, click Yes and proceed according the instructions. In any way, you can launch the Setup Wizard anytime later too.
The following window can be seen in the Classic setup mode - when the Setup Wizard is not running.
The Device must always contain at least one entry (COM port). This is assigned by operating system for the USB interface. The COM port ID can vary on each computer. It can be seen in the Device manager under COMs & LPTs section as Silicon Labs CP210x device.
3 Troubleshooting
3.1 Scanning devices message
If you can see Scanning devices message with no change over more than 10 seconds reboot your computer and turn off the Bluetooth module (if enabled on your computer). Then start the Spirit Settings again - this time it should continue correctly.
3.2 Missing COM port
If you can't see any COM port in the Spirit Settings it mean you have to install the USB interface driver or it was installed improperly. Please reinstall the Spirit Settings as described in the Installation procedure above. Do not forget to tick the USB interface driver installation. After installation you may need to reboot your computer.
To make sure your USB interface will work properly, please right click at the Computer and open Device Manager. There you can open COMs & LPTs section which must contain Silicon Labs CP210x device. Device name must contain assigned COM port.
If you will see a warning icon for this device it mean the currently installed driver is not compatible or the computer is still installing the driver. After rebooting computer it should work correctly.
If the device is not present at all, the Spirit Settings will not recognize it too. Please try connecting the USB interface to a different USB port and observe if Red LED light on the USB interface is On. Please note, that the COM port must be present in the computer even if the other end of the interface cable is not plugged to any port and/or Spirit unit is not powered.
3.3 No connection with Spirit under Windows 7/8
The problem is missing USB driver for CP2102 chip. This is needed for the USB interface to communicate with Spirit unit.
Download the driver from HERE and then extract the archive Spirit_USB_Windows78_Drivers.zip by right clicking.
Then execute CP210xVCPInstaller_x64.exe on 64bit OS (the most common) or CP210xVCPInstaller_x86.exe on 32bit OS.
This will install necessary USB driver and all should work.
If problem will persist, please turn Off Bluetooth.
3.4 No connection with Spirit under Windows 10/11
Please try to start Spirit Settings as Administrator. If problem will persist, try to turn Off Bluetooth.