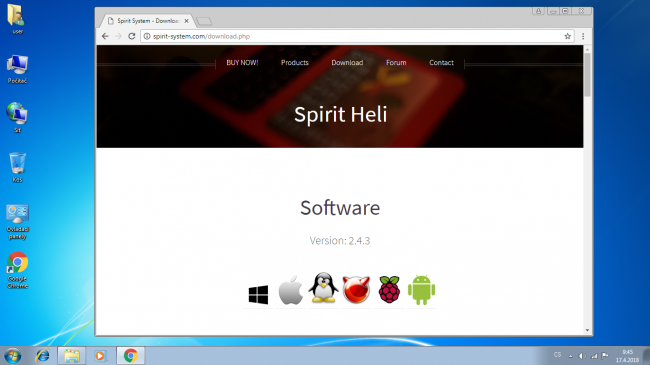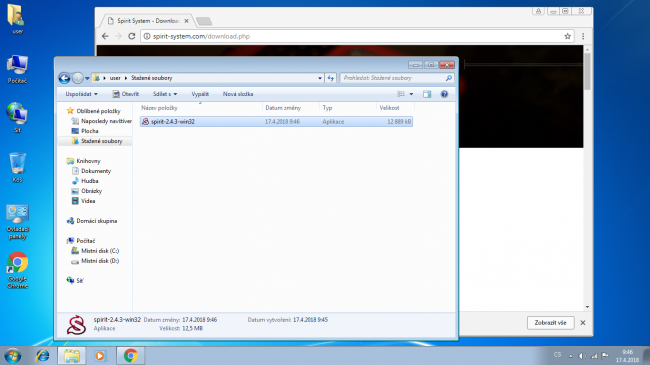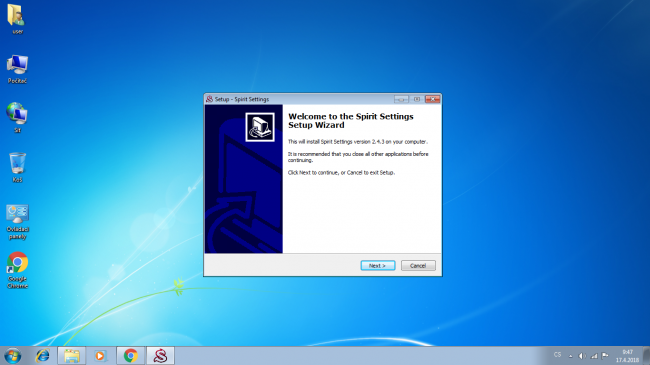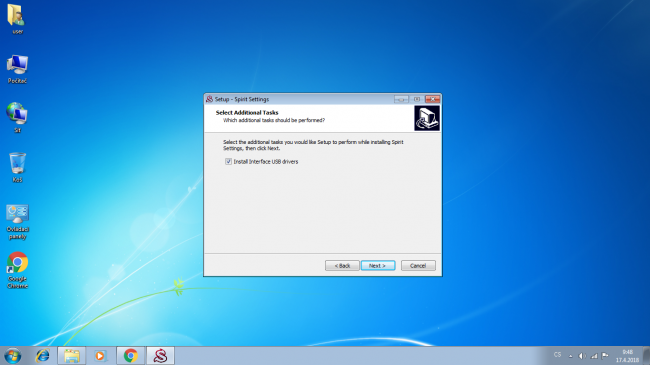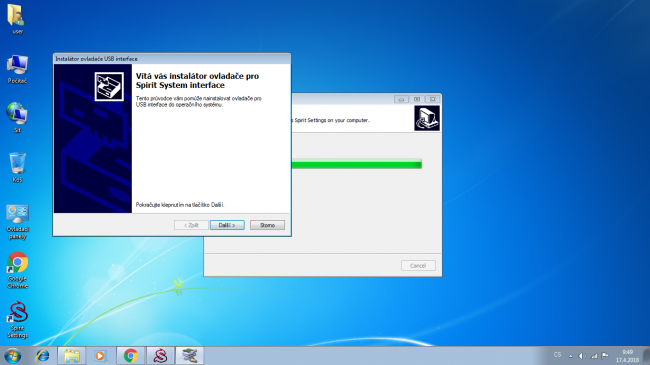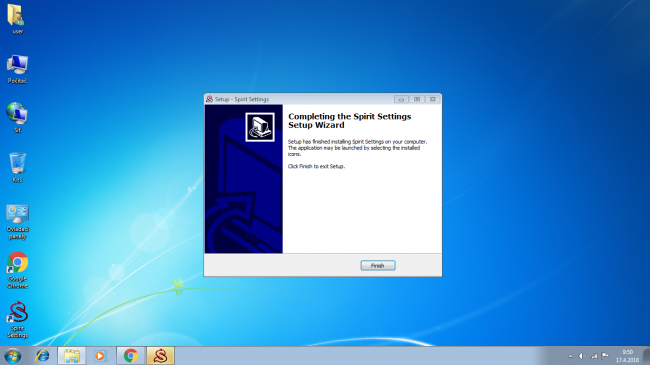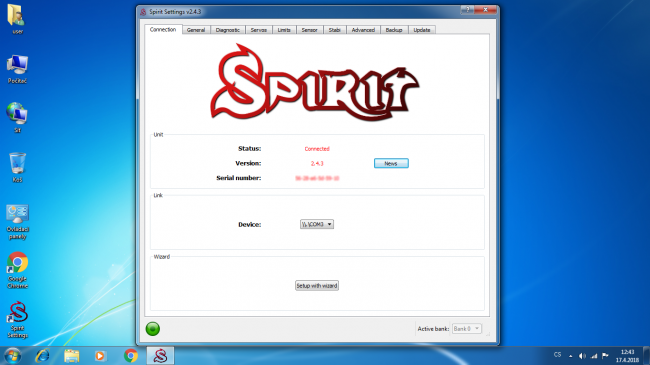Difference between revisions of "Spirit Settings under Windows/en"
(Importing a new version from external source) |
(Importing a new version from external source) |
||
| Line 16: | Line 16: | ||
| − | 3. | + | 3. Proceed through the installation process. |
[[File:windows-5.png|650px]] | [[File:windows-5.png|650px]] | ||
Revision as of 11:16, 15 January 2021
Contents
1 Installazione
1. Scarica il software Spirit Settings dalla pagina web http://spirit-system.com. Nella pagina web fare clic su Download (lato superiore) e quindi fare clic sul logo di Windows. Questo inizierà a scaricare il software.
2. Una volta scaricato il file, apri la directory dei download sul tuo computer ed esegui il programma di installazione di Spirit Settings.
3. Proceed through the installation process.
4. Seleziona l'opzione driver dell'interfaccia USB (richiesta solo per la prima volta)
5. Installazione driver.
6. Completa l'installazione.
2 Utilizzo
Ogni volta che ne hai bisogno, avvia l'app facendo clic sull'icona Spirit Settings dal desktop. L'interfaccia USB deve essere collegata al computer prima di iniziare. Se tutto è a posto, vedrai un dispositivo nella scheda Connessione. È possibile che tu possa vedere anche altre porte COM assegnate ad altri dispositivi, ma questo non è un problema.
Se si avvia per la prima volta, verrà chiesto se avviare l'installazione guidata. Se non hai mai configurato la tua unità Spirit in precedenza, fai clic su Sì e procedi secondo le istruzioni. In qualsiasi modo, puoi anche avviare la configurazione guidata in qualsiasi momento.
La finestra seguente può essere visualizzata nella modalità di installazione classica, quando la procedura guidata di installazione non è in esecuzione.
Il Dispositivo deve sempre contenere almeno una voce (porta COM). Questo viene assegnato dal sistema operativo per l'interfaccia USB. L'ID della porta COM può variare su ogni computer. Può essere visualizzato in Gestione dispositivi nella sezione COM e LPT come "Dispositivo CP210x di Silicon Labs".
3 Risoluzione dei problemi
3.1 Messaggio di dispositivi di devices
Se vedi il messaggio Scanning devices senza modifiche per più di 10 secondi, riavvia il computer e spegni il modulo Bluetooth (se abilitato sul tuo computer). Quindi avvia di nuovo le impostazioni dello spirito: questa volta dovrebbe continuare correttamente.
3.2 Missing COM port
If you can't see any COM port in the Spirit Settings it mean you have to install the USB interface driver or it was installed improperly. Please reinstall the Spirit Settings as described in the Installation procedure above. Do not forget to tick the USB interface driver installation. After installation you may need to reboot your computer.
To make sure your USB interface will work properly, please right click at the Computer and open Device Manager. There you can open COMs & LPTs section which must contain Silicon Labs CP210x device. Device name must contain assigned COM port.
If you will see a warning icon for this device it mean the currently installed driver is not compatible or the computer is still installing the driver. After rebooting computer it should work correctly.
If the device is not present at all, the Spirit Settings will not recognize it too. Please try connecting the USB interface to a different USB port and observe if Red LED light on the USB interface is On. Please note, that the COM port must be present in the computer even if the other end of the interface cable is not plugged to any port and/or Spirit unit is not powered.