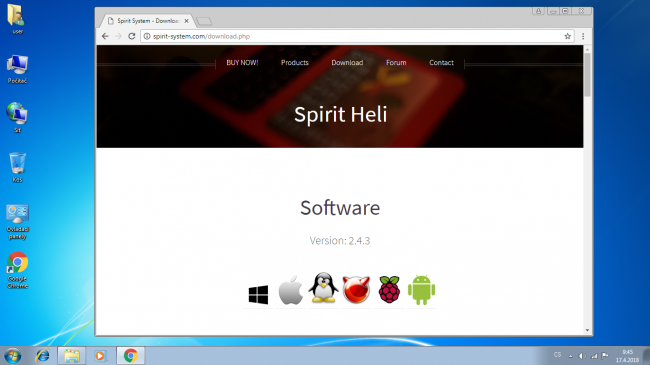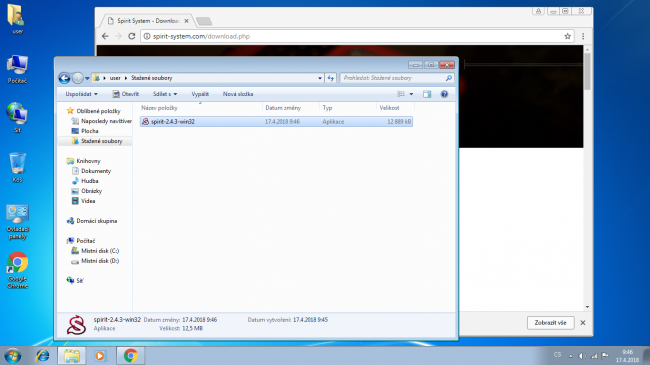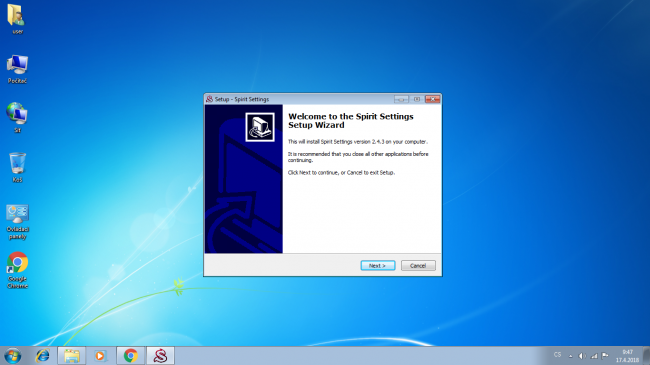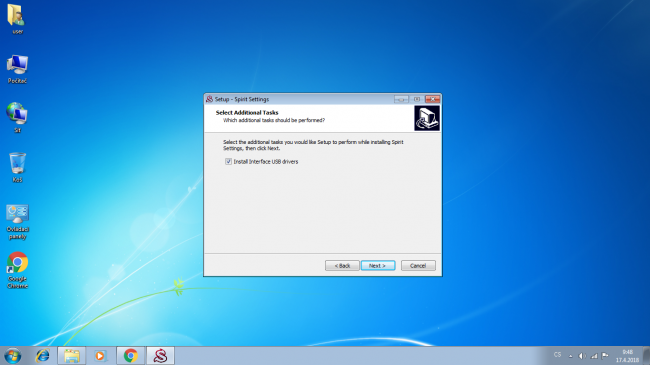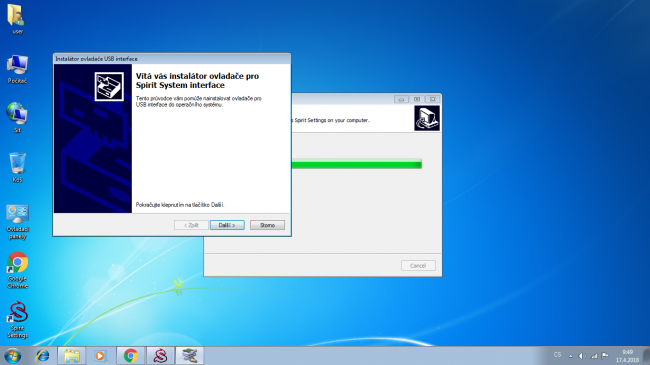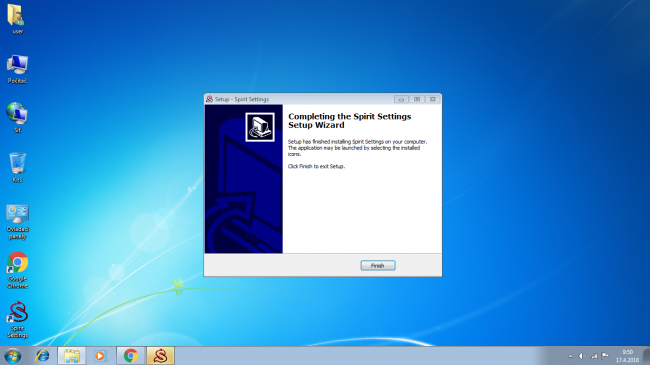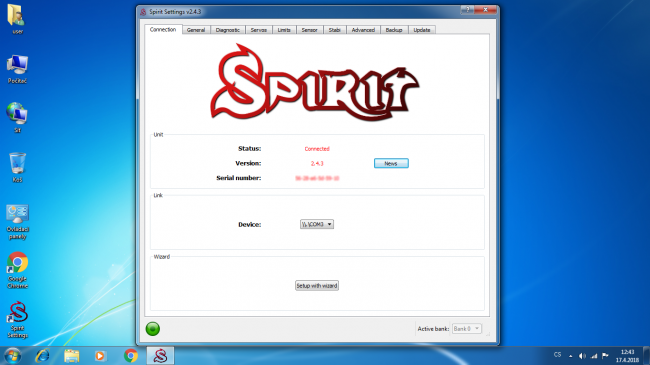Difference between revisions of "Spirit Settings under Windows/en"
(Importing a new version from external source) |
(Importing a new version from external source) |
||
| Line 36: | Line 36: | ||
| − | == | + | == Usage == |
Whenever you need, start the app by clicking the '''Spirit Settings''' icon from your desktop. The USB interface must be plugged in your computer before starting. | Whenever you need, start the app by clicking the '''Spirit Settings''' icon from your desktop. The USB interface must be plugged in your computer before starting. | ||
Revision as of 11:23, 15 January 2021
Contents
1 Installazione
1. Download the Spirit Settings software from from http://spirit-system.com web page. At the web page click the Download (upper side) and then click at the Windows logo. This will start downloading the software.
2. Once file is downloaded, open the Downloads directory in your computer and execute the Spirit Settings installer.
3. Proceed through the installation process.
4. Tick the USB interface driver option (required just for the first time)
5. Install the driver.
6. Finish the installation.
2 Usage
Whenever you need, start the app by clicking the Spirit Settings icon from your desktop. The USB interface must be plugged in your computer before starting. If everything is OK, you will see a Device in the Connection tab. There is a chance you might see other COM ports that are assigned to another devices too, but this is not a problem.
If launching for the first time, you will be prompted whether to start the Setup Wizard. In case you have never configured your Spirit unit earlier, click Yes and proceed according the instructions. In any way, you can launch the Setup Wizard anytime later too.
The following window can be seen in the Classic setup mode - when the Setup Wizard is not running.
The Device must always contain at least one entry (COM port). This is assigned by operating system for the USB interface. The COM port ID can vary on each computer. It can be seen in the Device manager under COMs & LPTs section as Silicon Labs CP210x device.
3 Troubleshooting
3.1 Messaggio di dispositivi di devices
Se vedi il messaggio Scanning devices senza modifiche per più di 10 secondi, riavvia il computer e spegni il modulo Bluetooth (se abilitato sul tuo computer). Quindi avvia di nuovo le impostazioni dello spirito: questa volta dovrebbe continuare correttamente.
3.2 Porta COM mancante
Se non riesci a vedere alcuna porta COM nelle impostazioni dello spirito, significa che devi installare il driver dell'interfaccia USB o è stato installato in modo errato. Reinstallare le impostazioni dello spirito come descritto nella procedura di installazione sopra. Non dimenticare di spuntare l'installazione del driver dell'interfaccia USB. Dopo l'installazione potrebbe essere necessario riavviare il computer.
To make sure your USB interface will work properly, please right click at the Computer and open Device Manager. There you can open COMs & LPTs section which must contain Silicon Labs CP210x device. Device name must contain assigned COM port.
Se vedrai un'icona di avviso per questo dispositivo, significa che il driver attualmente installato non è compatibile o che il computer sta ancora installando il driver. Dopo aver riavviato il computer dovrebbe funzionare correttamente.
If the device is not present at all, the Spirit Settings will not recognize it too. Please try connecting the USB interface to a different USB port and observe if Red LED light on the USB interface is On. Please note, that the COM port must be present in the computer even if the other end of the interface cable is not plugged to any port and/or Spirit unit is not powered.