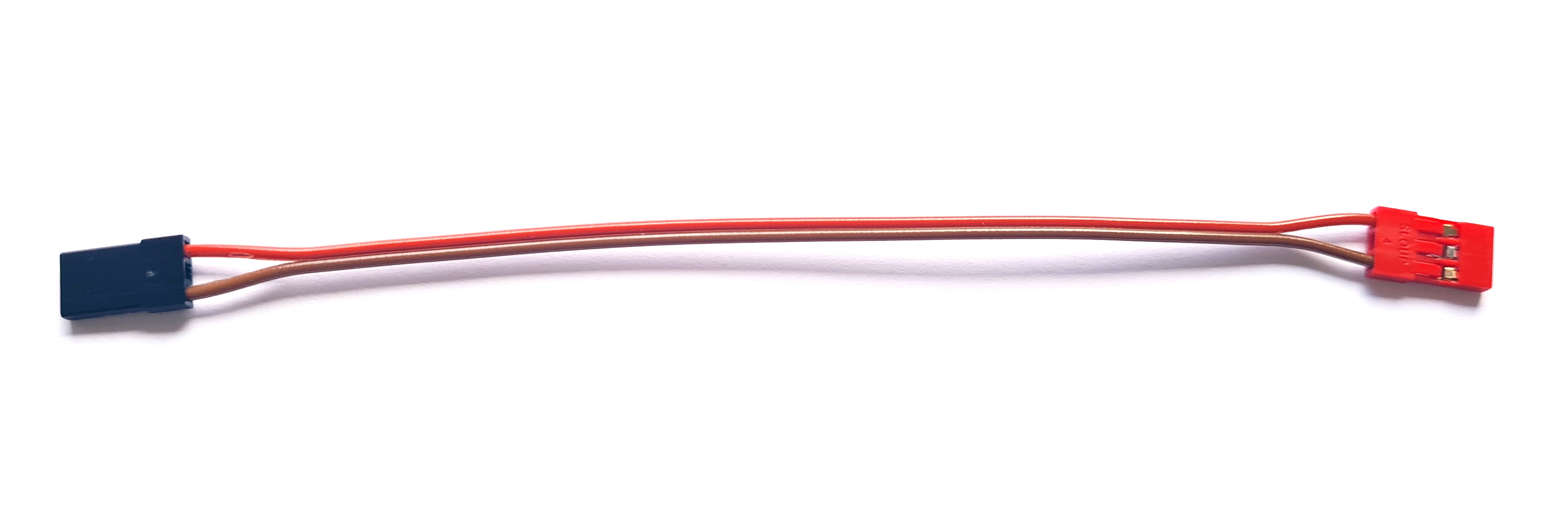OpenTX Integration
| ◦ | Settings directly in the transmitter |
| ◦ | Configuration of the unit |
| ◦ | No need for computer |
| ◦ | Everything quickly accessible |
| ◦ | OpenTX 2.2 or EdgeTX with Lua support |
| ◦ | Receiver with S.Port |
| ◦ | Integration cable for S.Port - Not needed for Spirit GT |
Contents
[hide]1 Wiring
1.1 Spirit 1, Spirit 2, Spirit Pro
To enable the Integration, you have to only connect your receiver and unit according to the following scheme. Please note, that to make this possible, you will need special cable that is available in our eshop.
So you will need to connect:
- FrSky Integration cable
- S-Bus, PPM or PWM connection to the receiver (same that you used without the integration).
Shorter lead of the cable receiver - S.Port Longer lead of the cable unit - SYS port
The integration cable is used for bi-directional data transmission between unit and receiver, respectively transmitter. This include telemetry data and possibility to configure all parameters of the unit, directly from your transmitter.
It is completely separated from basic receiver part that is transmitting the channel data. Thus your existing connection with receiver can be untouched. It can work with PWM, PPM and SBus connection types.
For receiver that has a Molex connector for the S.Port (e.g. X4R, X4RSB, XSR), please use provided connector and pins so that you can easily connect it to the servo connector.
S.Port connection alone will not work – it is used only for configuration. Channel data must be transmitted by a conventional protocols such as PWM, PPM or SBus.
1.2 Spirit GT
2 Installation
Configuration of the unit is accessible throught Lua scripts. These scripts are tailored by Spirit System to allow full integration with the unit. With this integration you can access all the menus and configure any parameter whenever you wish.
To make it work, you have to download and copy the scripts from our web.
| Download script for Heli | |
| All FrSky Taranis and Horus radios - ENGLISH: | https://www.spirit-system.com/dl/opentx/Spirit-3.7.0-en.zip |
| All FrSky Taranis and Horus radios - ČESKY: | https://www.spirit-system.com/dl/opentx/Spirit-3.7.0-cs.zip |
| Download script for Aero | |
| All FrSky Taranis and Horus radios - ENGLISH: | https://www.spirit-system.com/dl/opentx/Spirit-Aero-1.5.1-en.zip |
| All FrSky Taranis and Horus radios - ČESKY: | https://www.spirit-system.com/dl/opentx/Spirit-Aero-1.5.1-cs.zip |
Then unzip the file and copy the „Spirit-3.7.0“ (or „Spirit-Aero-1.5.1“ for Aero) directory to SD Card of your transmitter.
3 How to open the Menu
You can access the integration menu whenever you want to configure the unit. When it is opened, it behave similarly as when you start the PC software. This mean that for example Bank Switching will be performed in the menu, not with assigned switch. When script is closed, everything returns to the flight regime.
To access the menu on Taranis, press the buttons in the following way:
- Press the MENU button for 1 second.
- Click the PAGE button.
- By clicking + and – buttons move to the „Spirit-3.3.0“ (or „Spirit-Aero-1.5.0“ for Aero) directory.
- Click the ENT button.
- Start the basic.lua or special.lua script by holding the ENT button, then select Execute.
To access the menu on Horus, press the buttons in the following way:
- Press the < button for 1 second.
- Click the PAGE UP button to reach the SD CARD page.
- By rotary manipulator move to the „Spirit-3.3.0“ (or „Spirit-Aero-1.5.0“ for Aero) directory.
- Click the manipulator button to enter.
- Execute the basic.lua or special.lua.
4 Integration Preview
FrSky Taranis integration:
FrSky Horus integration:
5 Troubleshooting
- If the Menu will not load any parameter value, it is likely that the integration cable is connected improperly. If you use any Telemetry sensor, we recommend to disconnect it (at least from signal line) and verify again.
- If you will see the Lua script error: Script syntax error - attempt to call global function sportTelemetry, then the OpenTX firmware in your transmitter is 2.1 or earlier. Please check the OpenTX 2.2 page for update instructions.
6 Telemetry data
With this connection the Spirit will not only offer the Integration, but also a various telemetry data. These data can be displayed on your main screen and even logged during flight.
Firstly, it is necessary to scan for the new sensors. Go to MENU - Page 13/14 - TELEMETRY and press Discover new sensors. When all variables are discovered, then stop discovery of the sensors.
To add the Telemetry data onto the main screen, go to MENU - Page 14/14 - DISPLAY. There you can add any variable you want to be displayed. Variables with +/- character are meant to be maximal/minimal measured values.
Finally, exit to the main screen and press the PAGE button for 1 second.
With the Spirit firmware 2.4 you are able to view:
- RPM [RPM] - Current RPM from the Governor.
- Fuel [%] - Vibrations of the model (Reported as Fuel)
- RB1V [V] - Main Battery Voltage
- RB1A [A] - Main Battery Current
- RB1C [mAh] - Main Battery Consumed Capacity
- RB2C [V] - BEC Voltage (10x) - set Ratio 25.5
- Tmp1 [°C] - ESC Temperature
- 5120 [μs] - Throttle PWM Value
7 Usage
Whenever you want to configure a parameter, start the according Lua script. There the Menu Layout is similar with the PC software to have easy navigation.
It is working in the same way as when the PC software is connected. This mean that when the Integration menu is opened, you can change even the basic parameters that could affect the helicopter significantly.
When using the Bank Switching or Real-Time tuning features the menu will take full control of it. The unit will not react to a Switch position changes. For the Bank Switching there is Banks option where you can manually change the banks. Whenever you will change the Bank the configuration will be saved to not loose the current settings.
When Bank is 1 or 2, some parameters are hidden. In that case some pages appear to be blank.
Do not forget to click the Save Settings when you want to save a changes permanently.
Enjoy the integration!